Usuários do cliente: Guia rápida
Após o registro com sua conta válida do Facebook ou Gmail, a tela de boas-vindas será aberta.
Home
Nesta guia, configuraremos os dados do negócio. É importante notar que os dados fornecidos neste espaço serão o que seus potenciais clientes usuários de My Favorite Shop verão quando usarem o aplicativo no modo CLIENTE.
1.1 Home
Se esta for a primeira vez que você está usando a versão ‘Cliente’ do aplicativo, ele pedirá que você insira um número de telefone de contato válido e conceda permissões de localização, que são condições necessárias para o aplicativo funcionar.
1.1.1 Guia de dados pessoais / dados fiscais
O aplicativo o levará à tela de ‘Dados Fiscais’. Por favor, preencha todos os campos se quiser receber faturas automaticamente, ou pelo menos preencha o campo obrigatório de telefone.
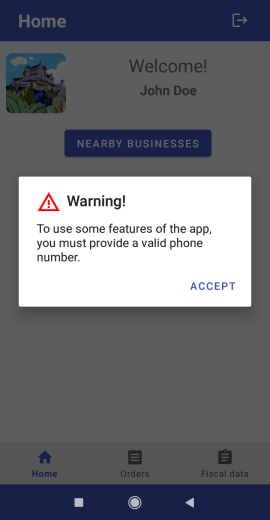
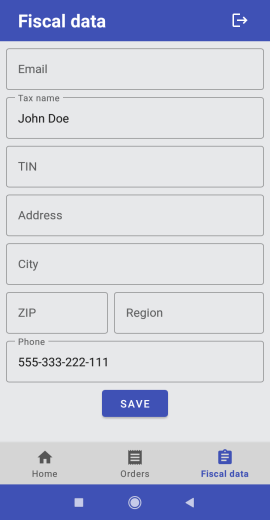
1.1.2 Permitir permissões de localização
Depois de preencher seus dados pessoais e voltar para a guia “Início”, clique no botão “Negócios próximos” e, novamente, se for a primeira vez que estiver usando o aplicativo, ele solicitará que você ative as permissões de localização. Elas são necessárias e o aplicativo não fornecerá nenhuma funcionalidade sem elas.
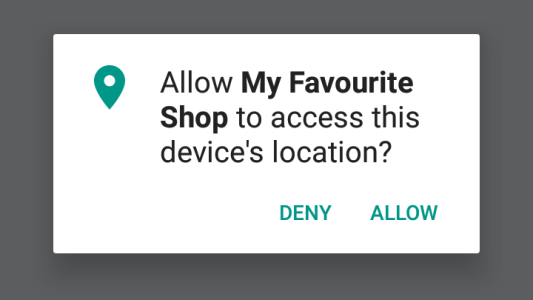
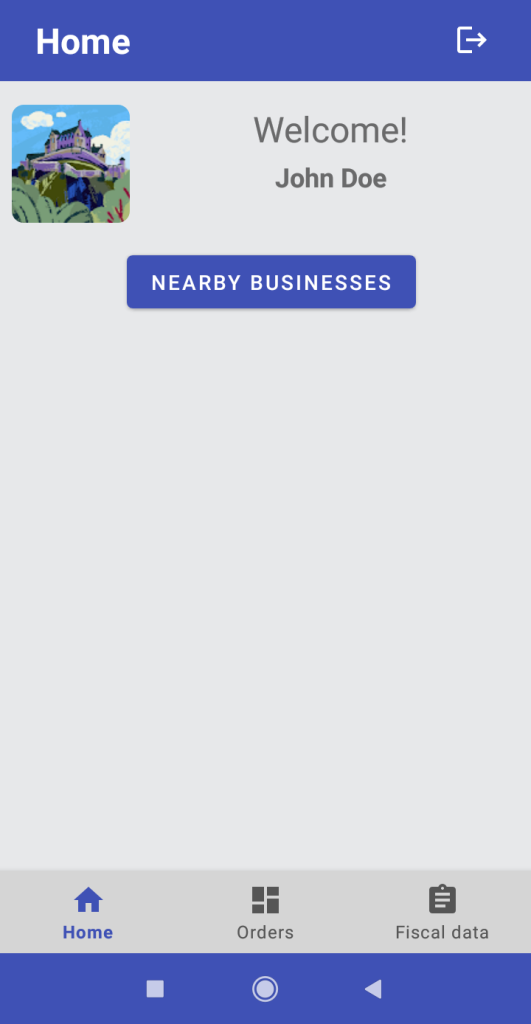
1.2 Negócios próximos em sua área
Uma vez concedidas, verificaremos se temos negócios de usuários do My Favorite Shop dentro de um raio de 5 km de nossa localização atual.
Se sim, podemos selecionar os marcadores e acessar o catálogo de produtos compartilhado por aquele negócio.
Selecione, pressione “Aceitar” e o aplicativo o enviará de volta para a guia Início.
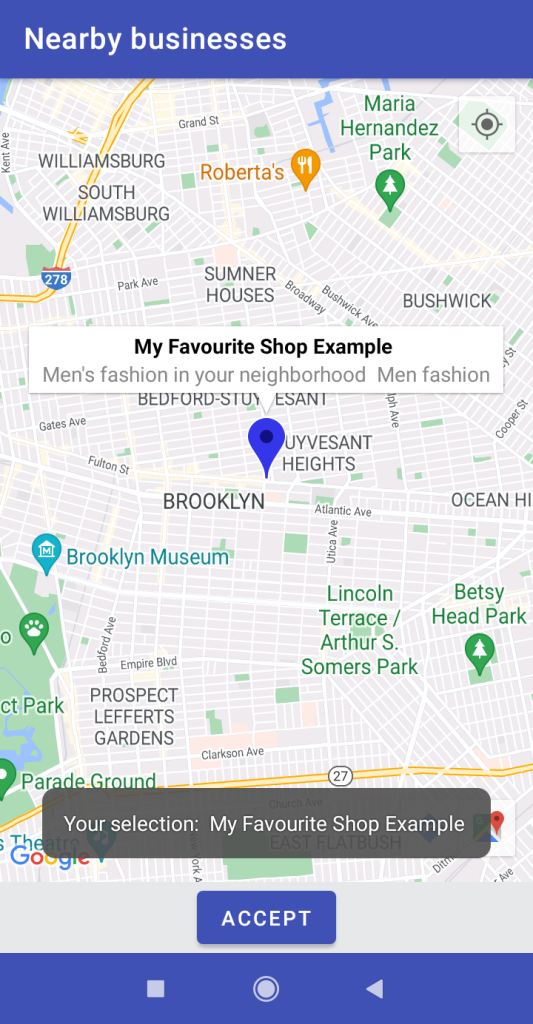
Mas agora, na guia Início, aparecerá o logotipo da loja selecionada, a categoria ou ocupação deste negócio e seu endereço físico, bem como o botão “Ver catálogo de…”.
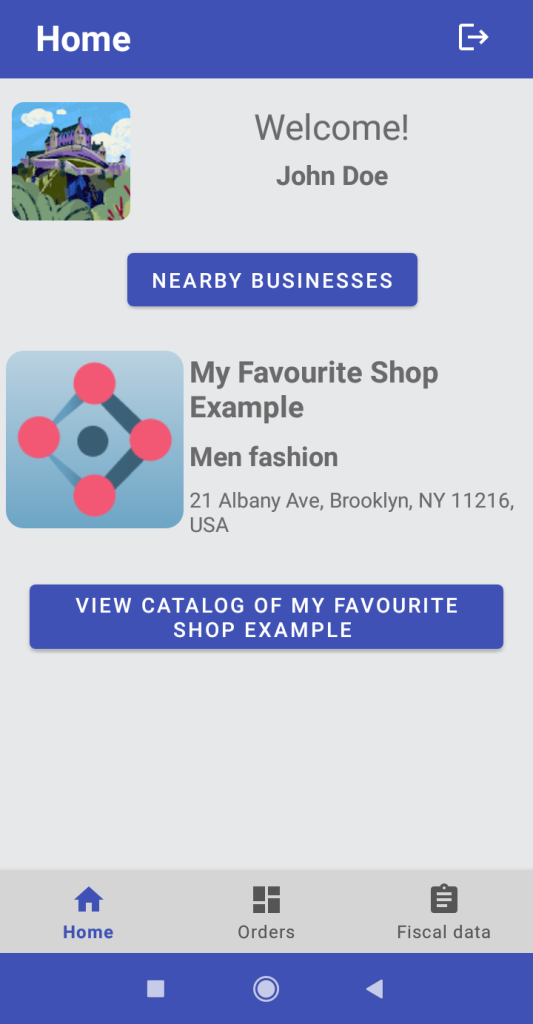
1.3 Acesso ao catálogo de tela virtual
Pressione o botão e você acessará o catálogo compartilhado pelo negócio selecionado.
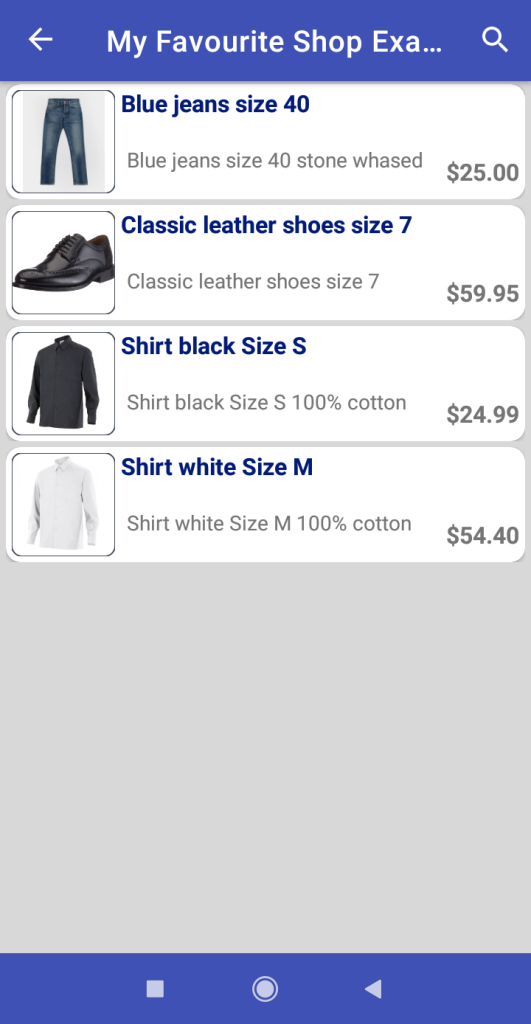
Clique em qualquer item da lista e uma descrição mais detalhada do produto será aberta e o aplicativo nos permitirá adicionar o item ao nosso pedido.
Veremos uma fotografia do produto, os detalhes do preço, impostos e descrição do produto, exatamente como o proprietário do negócio preparou seu catálogo.
Além disso, há um campo editável “Comentários” no qual podemos fazer perguntas ou solicitar esclarecimentos sobre o produto e nossa compra.
Clique em “Adicionar ao pedido” e adicionaremos nosso primeiro produto ao nosso primeiro pedido.
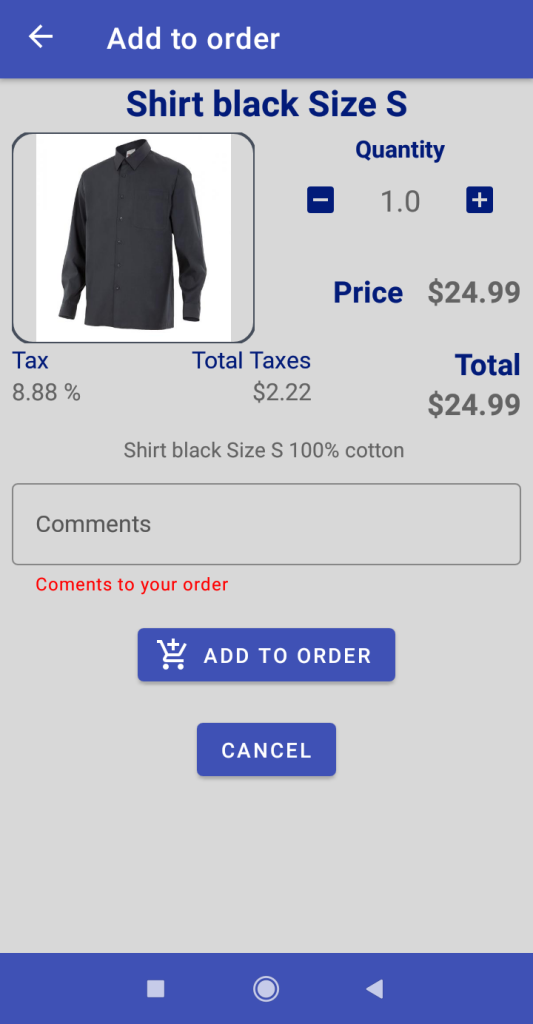
1.4 Tela de informações de pagamentos do pedido
Nesta tela, a primeira e mais importante observação diz respeito aos pagamentos e ao uso do aplicativo: Pagamentos e transferências de dinheiro são serviços fornecidos por empresas independentes de “My Favourite Shop”. Lembre-se de fazer pagamentos/reservas apenas para empresas e pessoas que você conhece com certeza. Mais uma vez, lembre-se de que não garantimos a existência ou a precisão das ofertas que aparecem no aplicativo.
Em seguida, você precisará aceitar os Termos e Condições de compra do negócio onde deseja comprar/reservar. Estes são os termos específicos estabelecidos por cada proprietário de negócio e esclarecerão detalhes como se o negócio oferece ou não envio, sua política de devolução, o que a reserva implica em termos de tempo e garantia, os compromissos que ambas as partes concordam e outras particularidades da sua compra nesse negócio.
O campo ‘Para fazer pagamentos’ informará como fazer pagamentos para seus pedidos para o negócio selecionado: um número de telefone para Cash App, Venmo, Zelle ou qualquer um dos métodos mais comuns para receber pagamentos via telefone celular ou email.
Por fim, se a empresa permitir reservas, será exibida a porcentagem que precisa ser paga para reservar e o valor calculado para seu pedido atual. Como mencionamos anteriormente, os termos de reserva e pagamento serão explicados nos ‘Termos e condições’ do proprietário.

Em nossos pedidos podemos ver o nome do negócio local e o valor do pedido na barra de navegação, os itens que fazem parte do pedido e a possibilidade de adicionar mais itens ou serviços pressionando ou removendo-os do pedido pressionando . Se o negócio selecionado tiver pagamentos/reservas habilitados, o botão “PAGAMENTOS” nos mostrará as instruções para fazer reservas e pagamentos pelo aplicativo.
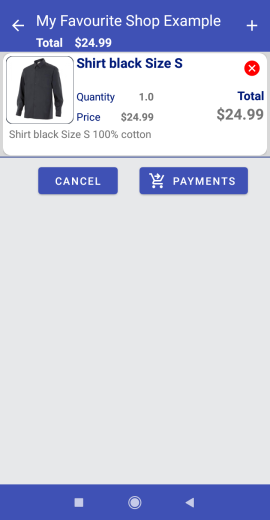
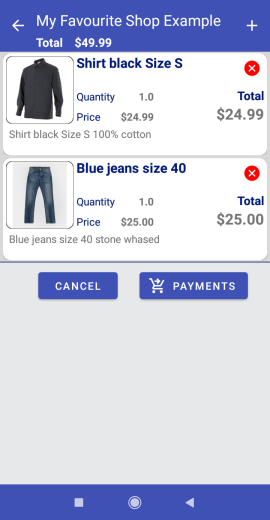
1.5 Enviar el pedido
O pagamento é uma operação diferente que é externa ao ‘My Favourite Shop POS’. Quando o proprietário do negócio recebe o pedido, ele pode entrar em contato com você por e-mail ou através do número de telefone fornecido na guia ‘Dados fiscais’. A transferência do dinheiro para o pedido dependerá do aplicativo usado e das condições particulares do serviço.
Pressione o botão “![]() Enviar” e uma mensagem com seu pedido será enviada através do aplicativo para o proprietário do negócio e o pedido aparecerá na guia “Pedidos”.
Enviar” e uma mensagem com seu pedido será enviada através do aplicativo para o proprietário do negócio e o pedido aparecerá na guia “Pedidos”.

Pedidos
2.1 Guia Pedidos
Aqui, veremos uma lista dos nossos pedidos.
A lista serve como registro dos nossos pedidos no aplicativo e, com um simples clique em qualquer pedido, podemos ver seus detalhes.

Você também pode recuperar os dados fornecidos pelo vendedor para o pagamento, se precisar recuperá-los por qualquer motivo.

Dados Fiscais
3.1 Guia de Dados Fiscais
Nesta aba/tela, você pode preencher suas informações de faturamento e contato. Se precisar de uma fatura, qualquer empresa com a qual você interagir pode se comunicar com você por meio dessas informações e enviar faturas legais automaticamente para o seu e-mail. Certifique-se de preencher corretamente.
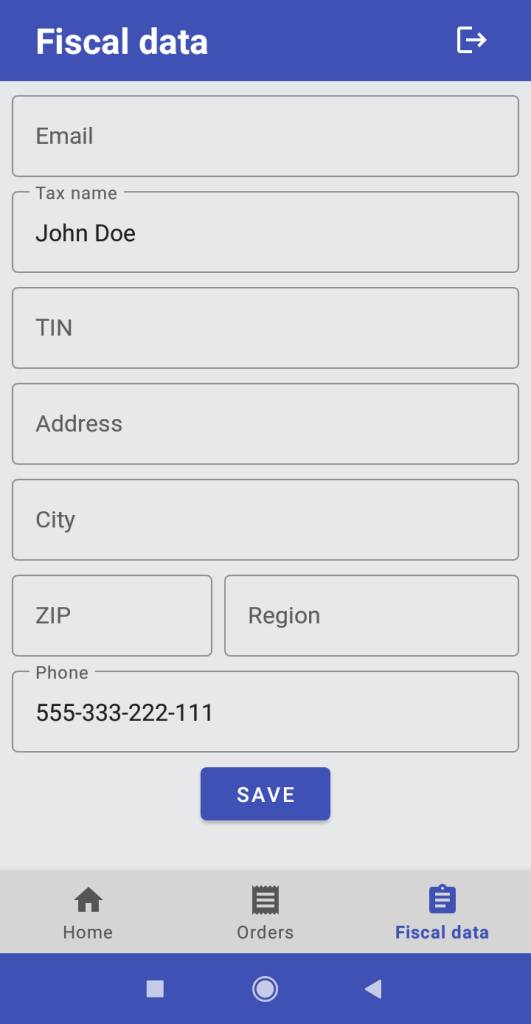
E é isso! Esperamos que você aproveite o aplicativo e agradecemos sua confiança.