Utilisateurs du client: Guide rapide
Après l’inscription avec votre compte Facebook ou Gmail valide, l’écran de bienvenue s’ouvrira.
Home
Dans cet onglet, nous configurerons les données de l’entreprise. Il est important de noter que les données fournies dans cet espace seront ce que vos clients potentiels de My Favorite Shop verront lorsqu’ils utiliseront l’application en mode CLIENT.
1.1 Onglet d'accueil
Si c’est la première fois que vous utilisez la version “Client” de l’application, elle vous demandera d’entrer un numéro de téléphone de contact valide et d’accorder des autorisations de localisation, qui sont des conditions nécessaires au bon fonctionnement de l’application.
1.1.1 Onglet données personnelles / données fiscales
L’application vous amènera à l’écran “Données fiscales”. Veuillez remplir tous les champs si vous souhaitez recevoir des factures automatiquement, ou au moins remplir le champ obligatoire du téléphone.
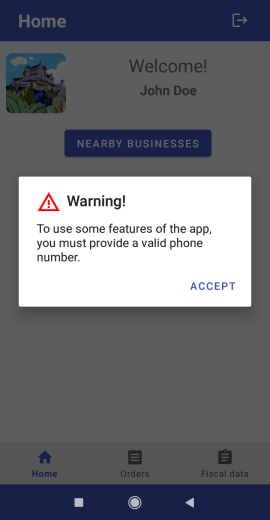
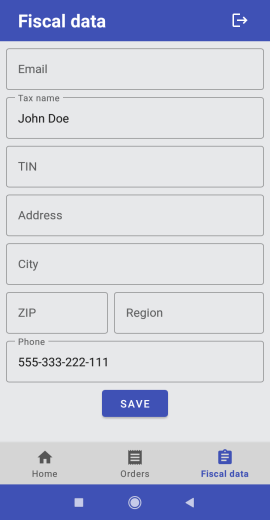
1.1.2 Autoriser les autorisations de localisation
Une fois que vous avez rempli vos données personnelles et que vous êtes de retour à l’onglet “Accueil”, appuyez sur le bouton “Entreprises à proximité” et, encore une fois, si c’est la première fois que vous utilisez l’application, elle vous demandera d’activer les autorisations de localisation. Elles sont nécessaires et l’application ne fournira aucune fonctionnalité sans elles.
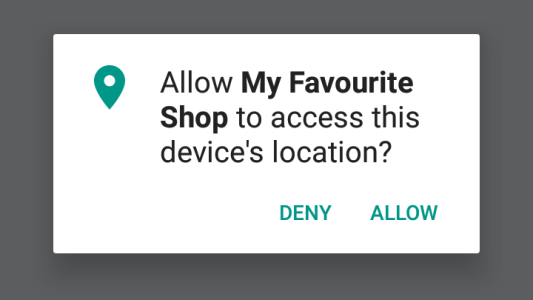
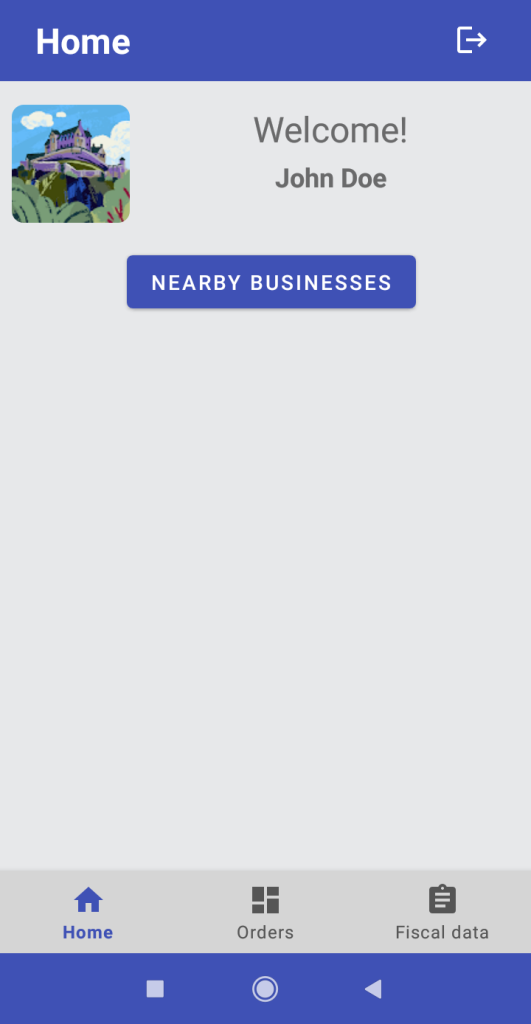
1.2 Entreprises à proximité dans votre région
Une fois accordées, nous verrons si nous avons des entreprises d’utilisateurs de My Favorite Shop dans un rayon de 5 km de notre position actuelle.
Si tel est le cas, nous pouvons sélectionner les marqueurs et accéder au catalogue des produits partagé par cette entreprise.
Sélectionnez, appuyez sur “Accepter” et l’application vous ramènera à l’onglet Accueil.
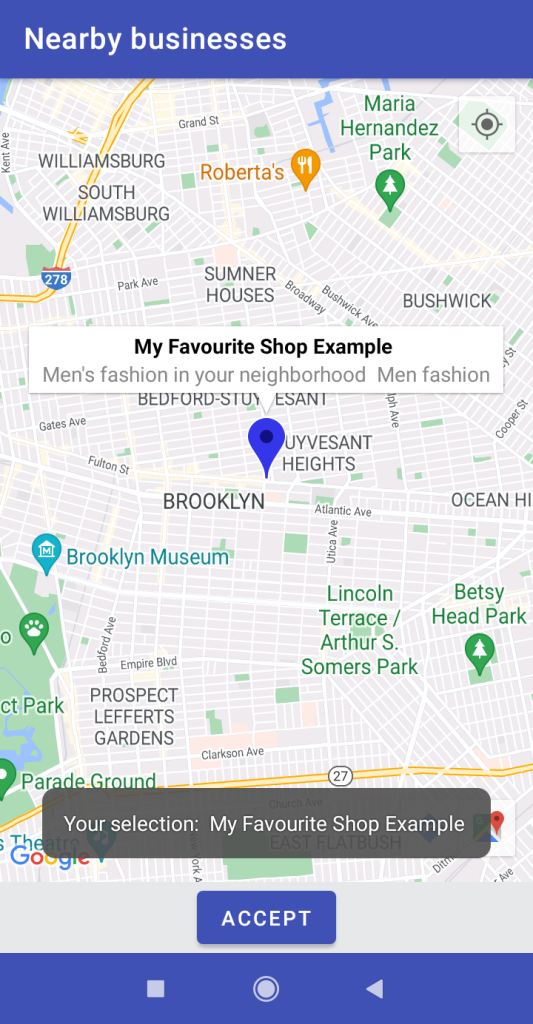
Mais maintenant, dans l’onglet Accueil, le logo du magasin sélectionné, la catégorie ou l’occupation de cette entreprise et son adresse physique apparaîtront, ainsi que le bouton “Voir le catalogue de…”.
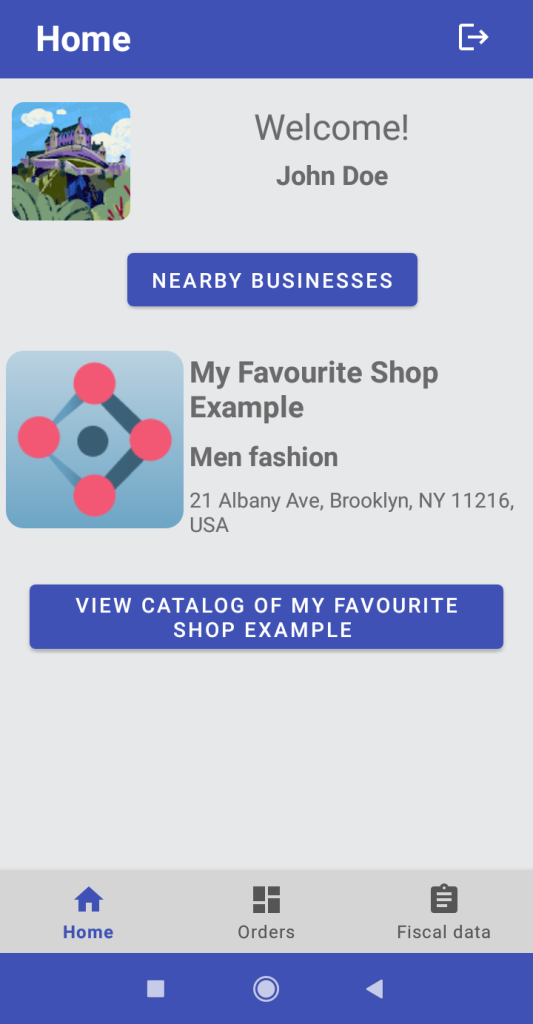
1.3 Accès au catalogue d'écran virtuel
Appuyez sur le bouton et vous accéderez au catalogue partagé par l’entreprise sélectionnée.
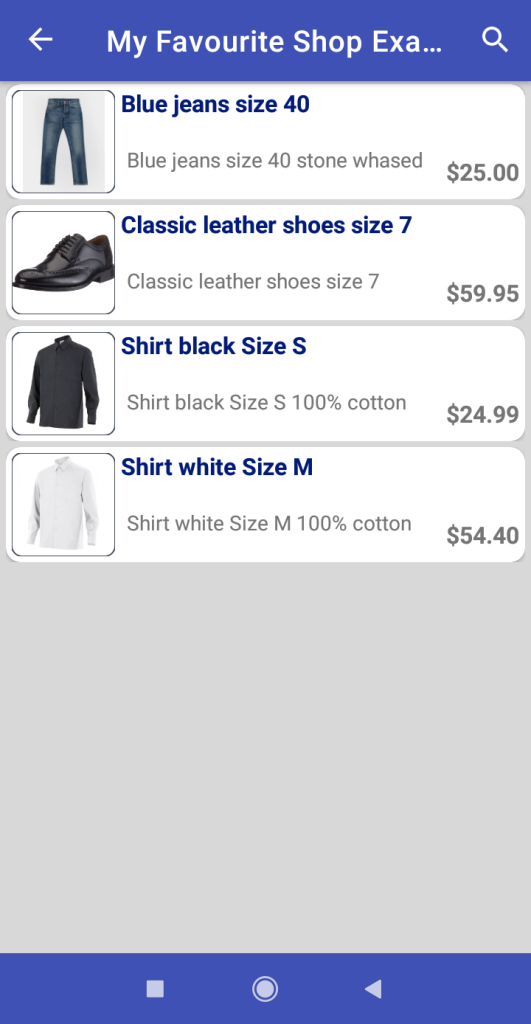
Cliquez sur n’importe quel élément de la liste et une description plus détaillée du produit s’ouvrira et l’application nous permettra d’ajouter l’article à notre commande.
Nous verrons une photographie du produit, les détails du prix, des taxes et de la description du produit, exactement comme le propriétaire de l’entreprise a préparé son catalogue.
De plus, il y a un champ éditable “Commentaires” dans lequel nous pouvons poser des questions ou demander des clarifications sur le produit et notre achat.
Cliquez sur “Ajouter à la commande” et nous ajouterons notre premier produit à notre première commande.
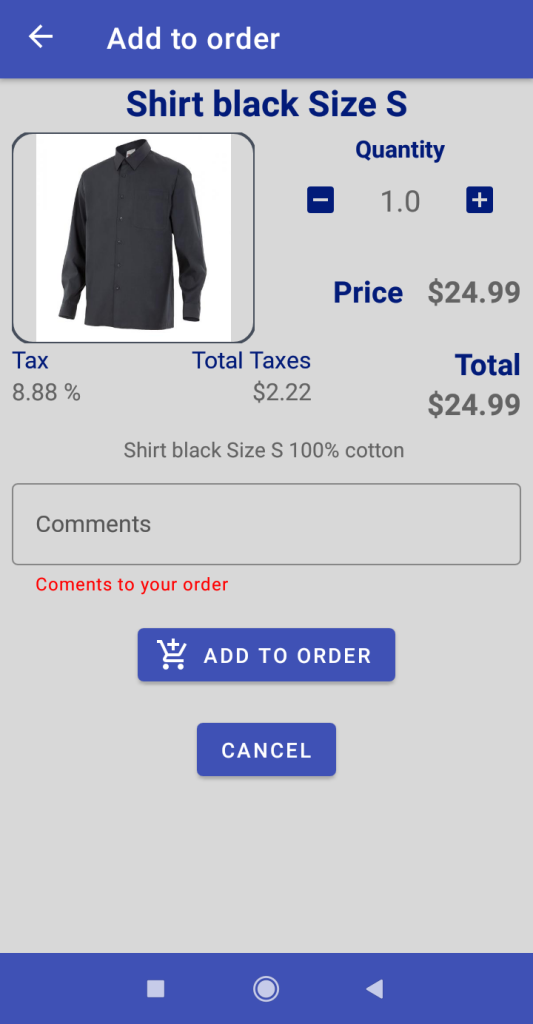
1.4 Écran d'informations sur les paiements de la commande
Sur cet écran, la première et la plus importante remarque concerne les paiements et l’utilisation de l’application : Les paiements et les transferts d’argent sont un service fourni par des entreprises indépendantes de “My Favourite Shop”. N’oubliez pas de ne faire des paiements/réservations qu’à des entreprises et des personnes que vous connaissez certainement. Une fois encore, veuillez noter que nous ne garantissons pas l’existence ou l’exactitude des offres qui apparaissent dans l’application.
Ensuite, vous devrez accepter les conditions d’achat de l’entreprise où vous souhaitez acheter/réserver. Ce sont les conditions particulières définies par chaque propriétaire d’entreprise et qui clarifieront des détails tels que si l’entreprise propose ou non l’expédition, sa politique de retour, ce que la réservation implique en termes de temps et de garantie, les engagements que les deux parties acceptent, et d’autres particularités de votre achat auprès de cette entreprise.
Le champ ‘Pour effectuer des paiements’ vous informera sur la façon de procéder aux paiements de vos commandes auprès de l’entreprise sélectionnée: un numéro de téléphone pour Cash App, Venmo, Zelle ou l’un des méthodes les plus courantes pour recevoir des paiements via téléphone portable ou email.
Enfin, si l’entreprise autorise les réservations, elle affichera le pourcentage qui doit être payé pour réserver et le montant calculé pour votre commande actuelle. Comme nous l’avons mentionné précédemment, les conditions de réservation et de paiement seront expliquées dans les ‘Termes et conditions’ du propriétaire.

Dans nos commandes, nous pouvons voir le nom de l’entreprise locale et le montant de la commande dans la barre de navigation, les articles faisant partie de la commande et la possibilité d’ajouter d’autres articles ou services en appuyant sur ou de les supprimer de la commande en appuyant sur . Si l’entreprise sélectionnée propose des paiements/réservations, le bouton “PAIEMENTS” nous montrera les instructions pour effectuer des réservations et des paiements via l’application.
Ajoutons un autre produit et voyons un exemple de l’écran de paiement.
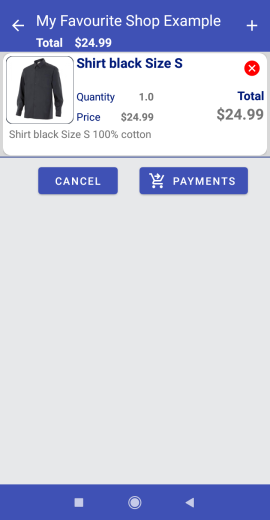
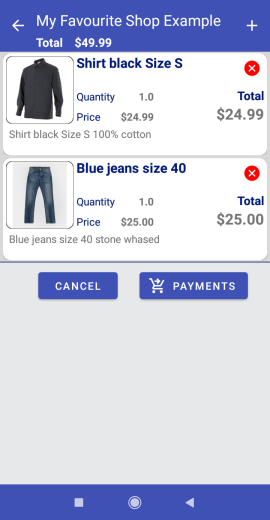
1.5 Envoyer la commande
Le paiement est une opération distincte qui est externe au ‘My Favourite Shop POS’. Lorsque le propriétaire de l’entreprise reçoit la commande, il peut vous contacter par e-mail ou via le numéro de téléphone fourni dans l’onglet ‘Données fiscales’. Le transfert de l’argent pour la commande dépendra de l’application utilisée et des conditions particulières du service.
Appuyez sur le bouton “![]() Envoyer” et un message avec votre commande sera envoyé via l’application au propriétaire de l’entreprise et la commande apparaîtra dans l’onglet “Commandes”.
Envoyer” et un message avec votre commande sera envoyé via l’application au propriétaire de l’entreprise et la commande apparaîtra dans l’onglet “Commandes”.

Commandes
2.1 Onglet "Commandes"
Ici, nous verrons une liste de nos commandes.
La liste sert de registre de nos commandes dans l’application, et en un simple clic sur n’importe quelle commande, nous pouvons en voir les détails.

Vous pouvez également récupérer les données fournies par le vendeur pour le paiement si vous avez besoin de les récupérer pour une raison quelconque.

Données Fiscales
3.1 Données Fiscales
Dans cet onglet/écran, vous pouvez remplir vos informations de facturation et de contact. Si vous avez besoin d’une facture, toute entreprise avec laquelle vous interagissez peut communiquer avec vous via ces informations et vous envoyer automatiquement des factures légales à votre adresse e-mail. Assurez-vous de les remplir correctement.
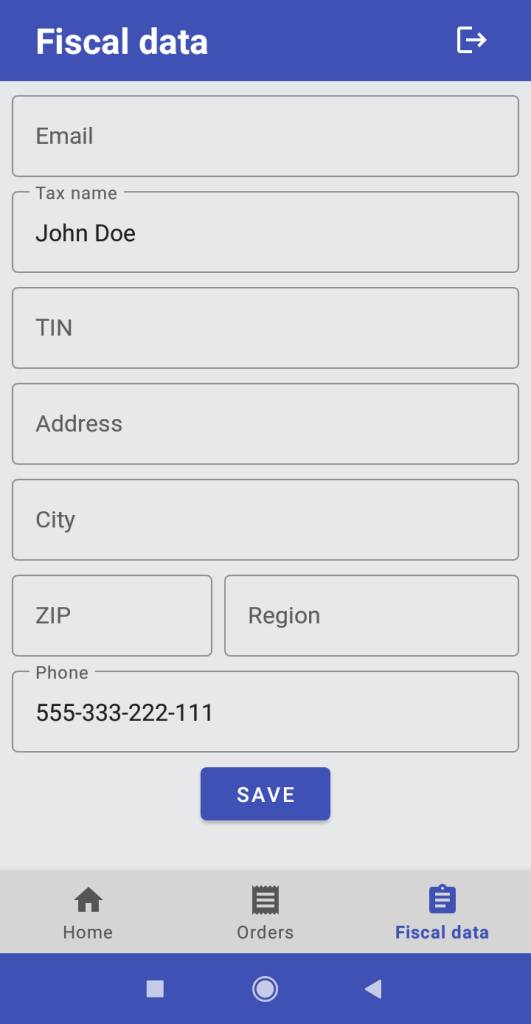
Et voilà ! Nous espérons que vous apprécierez l’application et vous remercions de votre confiance.