Benutzer des Kunden: Schnellstartanleitung
Nach der Registrierung mit Ihrem gültigen Facebook- oder Gmail-Konto wird der Begrüßungsbildschirm geöffnet.
Startseite
In diesem Tab werden die Geschäftsdaten konfiguriert. Es ist wichtig zu beachten, dass die in diesem Bereich bereitgestellten Daten das sind, was potenzielle Kunden von My Favorite Shop sehen werden, wenn sie die App im KUNDEN-Modus verwenden.
1.1 Startseite
Wenn dies das erste Mal ist, dass Sie die “Kunden” -Version der App verwenden, werden Sie aufgefordert, eine gültige Kontakttelefonnummer einzugeben und Standortberechtigungen zu erteilen, die notwendige Voraussetzungen für das Funktionieren der App sind.
1.1.1 Persönliche Daten / Steuerdaten-Tab
Die App führt Sie zum Bildschirm “Steuerdaten”. Bitte füllen Sie alle Felder aus, wenn Sie automatisch Rechnungen erhalten möchten, oder füllen Sie zumindest das Pflichtfeld Telefon aus.
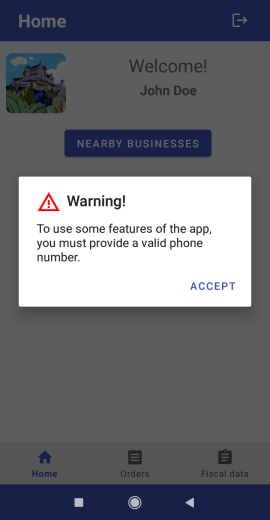
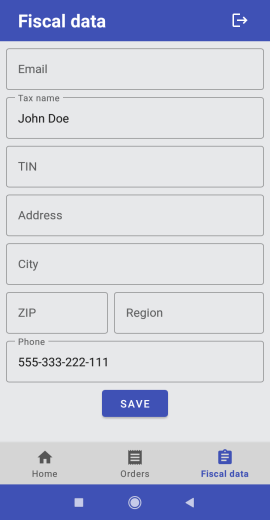
1.1.2 Standortberechtigungen zulassen
Sobald Sie Ihre persönlichen Daten ausgefüllt haben und zur “Start” -Registerkarte zurückkehren, tippen Sie auf die Schaltfläche “In der Nähe befindliche Unternehmen”. Wenn Sie die App zum ersten Mal verwenden, werden Sie erneut aufgefordert, die Standortberechtigungen zu aktivieren. Sie sind notwendig und die App wird ohne sie keine Funktionalität bieten.
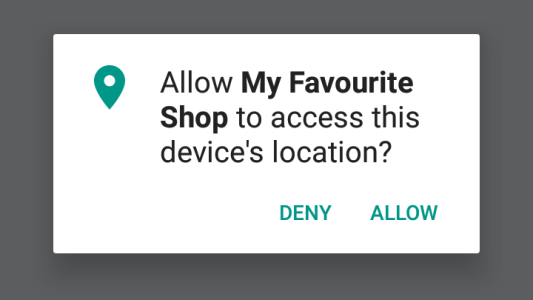
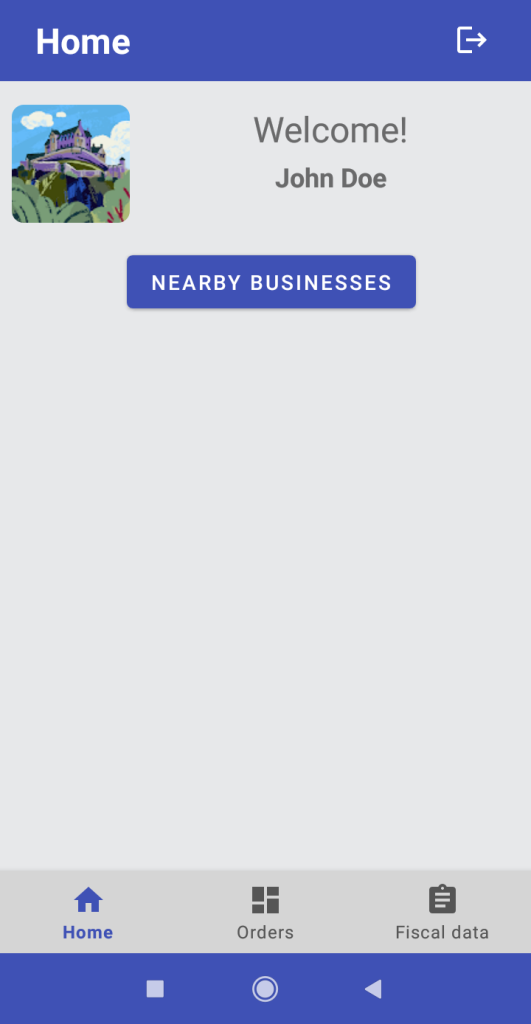
1.2 In der Nähe befindliche Unternehmen in Ihrer Region
Sobald die Berechtigungen erteilt wurden, werden wir prüfen, ob wir My Favorite Shop Benutzerunternehmen innerhalb eines 5 km Radius unseres aktuellen Standorts haben.
Wenn ja, können wir aus den Markierungen auswählen und auf den Katalog der Produkte zugreifen, die von diesem Unternehmen geteilt werden.
Wählen Sie aus, drücken Sie “Akzeptieren” und die App sendet Sie zurück zur Startseite.
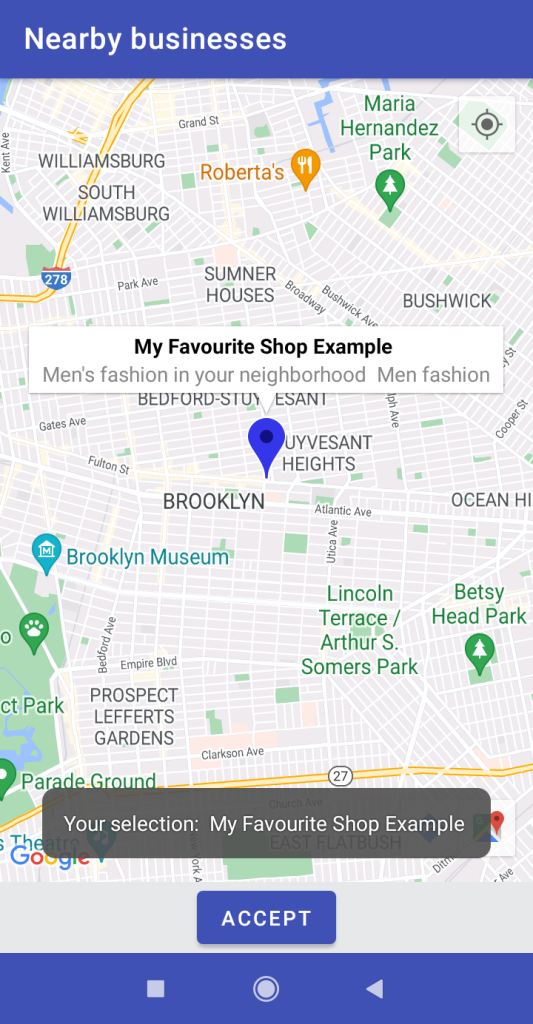
Aber jetzt wird auf der Startseite das Logo des ausgewählten Geschäfts, die Kategorie oder Berufsbezeichnung dieses Unternehmens und dessen physische Adresse angezeigt sowie die Schaltfläche “Katalog anzeigen von…”.
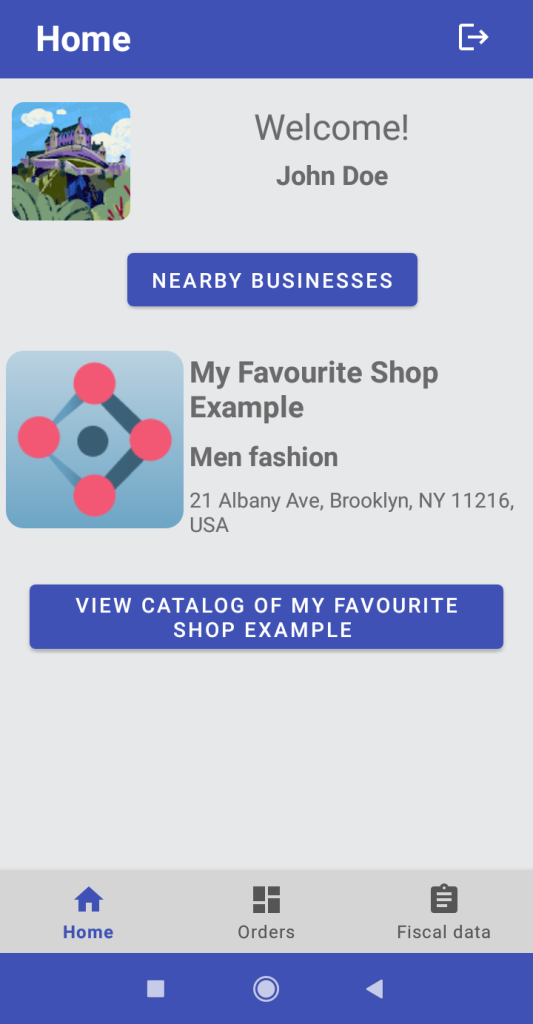
1.3 Zugang zum virtuellen Bildschirmkatalog
Drücken Sie die Taste und Sie gelangen zum Katalog, der vom ausgewählten Unternehmen geteilt wird.
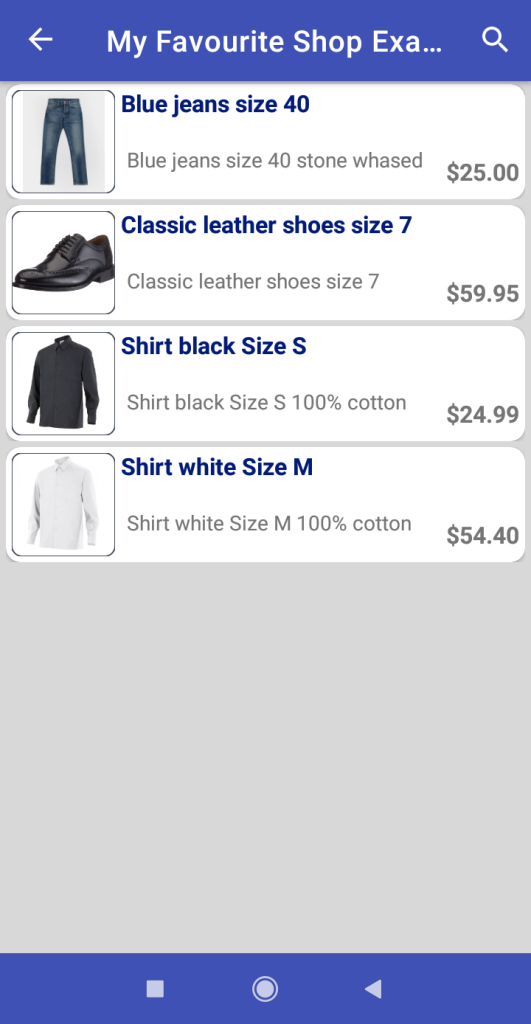
Klicken Sie auf einen beliebigen Artikel in der Liste und es öffnet sich eine detailliertere Beschreibung des Produkts. Die App erlaubt es uns, das Element zu unserem Auftrag hinzuzufügen.
Wir sehen ein Foto des Produkts, die Preisdetails, Steuern und eine Beschreibung des Produkts, wie es der Geschäftsinhaber in seinem Katalog vorbereitet hat.
Darüber hinaus gibt es ein bearbeitbares Feld “Kommentare”, in dem wir Fragen stellen oder Klarstellungen zum Produkt und unserem Kauf anfordern können.
Klicken Sie auf “Zum Auftrag hinzufügen” und wir fügen unser erstes Produkt zu unserem ersten Auftrag hinzu.
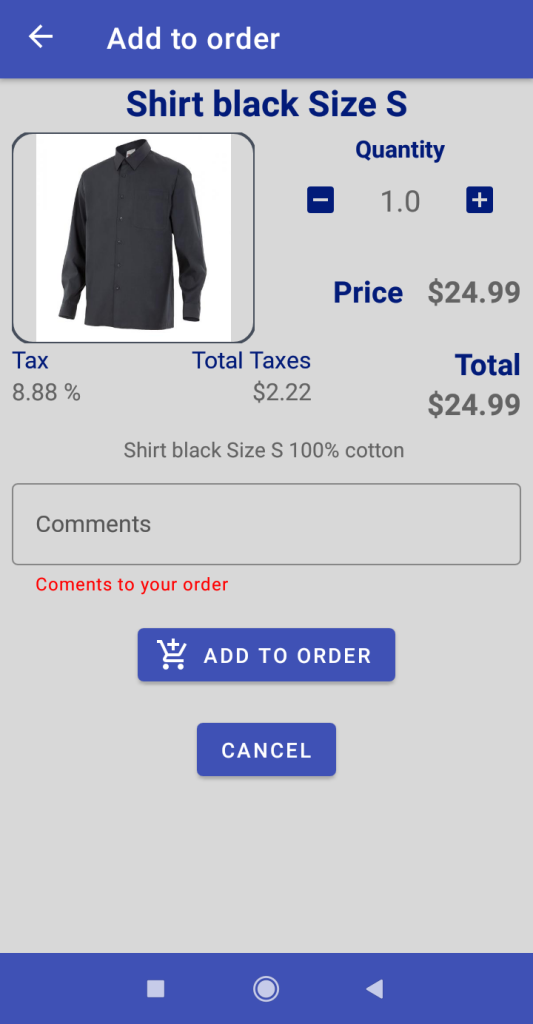
1.4 Schirm zur Bestellungs- und Zahlungsinformation
Auf diesem Bildschirm ist der erste und wichtigste Hinweis zu Zahlungen und der Verwendung der App: Zahlungen und Geldtransfers werden von Unternehmen erbracht, die unabhängig von “My Favourite Shop” sind. Bitte denken Sie daran, Zahlungen/Reservierungen nur an Unternehmen und Personen vorzunehmen, die Sie sicher kennen. Bitte denken Sie noch einmal daran, dass wir die Existenz oder Genauigkeit der Angebote, die in der Anwendung erscheinen, nicht garantieren.
Als nächstes müssen Sie die Kaufbedingungen des Geschäfts akzeptieren, bei dem Sie kaufen/reservieren möchten. Dies sind die spezifischen Bedingungen, die jeder Geschäftsinhaber festlegt und die Details wie beispielsweise ob das Geschäft Versand anbietet oder nicht, seine Rückgabebedingungen, was die Reservierung in Bezug auf Zeit und Garantie bedeutet, welche Verpflichtungen beide Parteien eingehen und andere Besonderheiten Ihres Kaufs von diesem Geschäft klären.
Das Feld ‘Zahlungen tätigen’ informiert Sie darüber, wie Sie Zahlungen für Ihre Bestellungen an das ausgewählte Unternehmen leisten können: eine Telefonnummer für Cash App, Venmo, Zelle oder eine der gängigsten Methoden zur Entgegennahme von Zahlungen per Mobiltelefon oder E-Mail.
Schließlich zeigt das Unternehmen, wenn es Reservierungen zulässt, den Prozentsatz an, der zur Reservierung bezahlt werden muss, und den für Ihre aktuelle Bestellung berechneten Betrag an. Wie bereits erwähnt, werden die Reservierungs- und Zahlungsbedingungen in den ‘Allgemeinen Geschäftsbedingungen’ des Eigentümers erläutert.

In unseren Bestellungen können wir den Namen des lokalen Unternehmens und den Betrag der Bestellung in der Navigationsleiste sehen, die Artikel, die Teil der Bestellung sind, und die Möglichkeit, weitere Artikel oder Dienstleistungen hinzuzufügen, indem wir drücken oder aus der Bestellung entfernen, indem wir drücken. Wenn das ausgewählte Unternehmen Zahlungen/Reservierungen aktiviert hat, zeigt uns die Schaltfläche “ZAHLUNGEN” die Anweisungen zum Reservieren und Bezahlen über die App an.
Lassen Sie uns ein weiteres Produkt hinzufügen und uns ein Beispiel für den Zahlungsbildschirm ansehen.
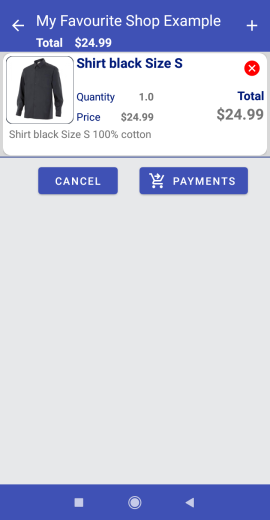
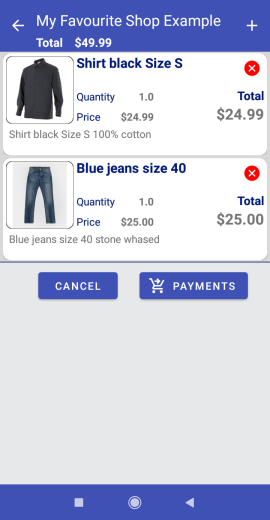
1.5 Bestellung senden
Die Zahlung ist ein separater Vorgang, der extern zur ‘My Favourite Shop POS’ erfolgt. Wenn der Geschäftsinhaber die Bestellung erhält, kann er Sie per E-Mail oder über die Telefonnummer kontaktieren, die im Tab ‘Fiskalische Daten’ angegeben ist. Die Überweisung des Geldes für die Bestellung hängt von der verwendeten App und den besonderen Bedingungen des Dienstes ab.
Drücken Sie die Schaltfläche “![]() Senden” und eine Nachricht mit Ihrer Bestellung wird über die App an den Geschäftsinhaber gesendet und die Bestellung wird im Tab “Bestellungen” angezeigt.
Senden” und eine Nachricht mit Ihrer Bestellung wird über die App an den Geschäftsinhaber gesendet und die Bestellung wird im Tab “Bestellungen” angezeigt.

Bestellungen
2.1 Tab Bestellungen
Hier sehen wir eine Liste unserer Bestellungen.
Die Liste dient als Aufzeichnung unserer Bestellungen in der App, und mit einem einfachen Klick auf jede Bestellung können wir deren Details anzeigen.

Sie können auch die Daten abrufen, die der Verkäufer für die Zahlung bereitgestellt hat, wenn Sie sie aus irgendeinem Grund wiederherstellen müssen.

Steuerdaten
3.1 Steuerdaten
In diesem Tab/Schirm können Sie Ihre Rechnungs- und Kontaktinformationen eingeben. Wenn Sie eine Rechnung benötigen, kann jedes Unternehmen, mit dem Sie interagieren, über diese Informationen mit Ihnen kommunizieren und Ihnen automatisch gesetzlich gültige Rechnungen an Ihre E-Mail senden. Stellen Sie sicher, dass Sie die Informationen korrekt ausfüllen.
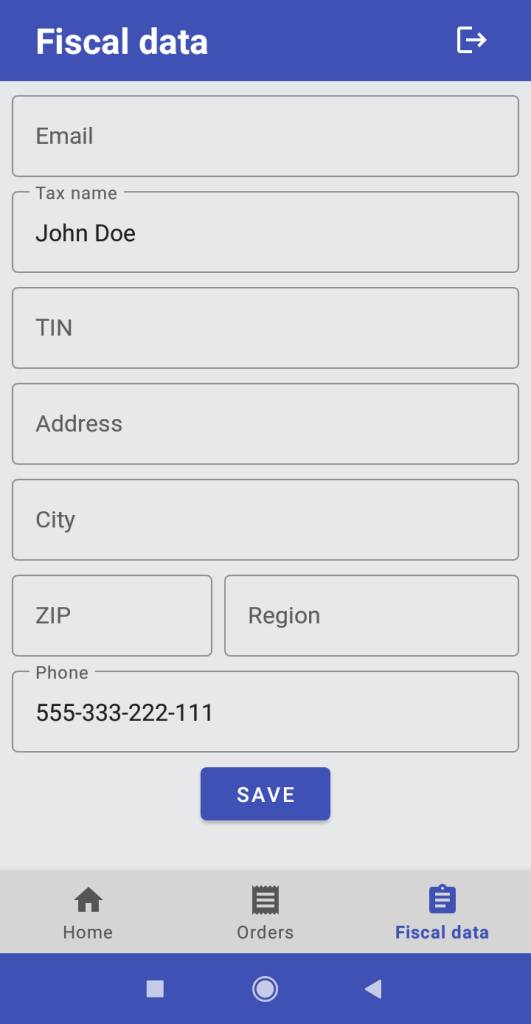
Und das ist es! Wir hoffen, Sie genießen die App und danke für Ihr Vertrauen.