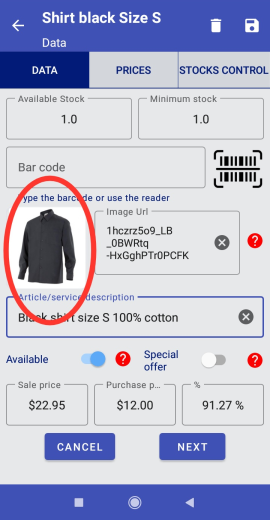Wie man ein Bild von Google Drive teilt
My Favourite Shop ermöglicht es Ihnen, Bilder von einer gültigen Internetadresse aus zu teilen oder indem Sie einen Bildlink von Google Drive teilen. In diesem Leitfaden werden wir sehen, wie man Bilder auf My Favourite Shop von einem Google Drive-Konto aus teilt.
Wenn Sie nicht wissen, was Google Drive ist, handelt es sich um einen kostenlosen Speicherplatz von bis zu 15 GB, den Google bereitstellt, wenn Sie ein E-Mail-Konto bei Gmail haben.
Zunächst müssen wir bedenken, dass die freigegebenen Links für jeden sichtbar sind, der auf den Link zugreift. Um unsere Privatsphäre zu wahren, empfiehlt es sich daher dringend, einen Ordner mit den Bildern zu erstellen, die wir öffentlich teilen möchten, sei es das Logo unseres Unternehmens oder die Fotos der Produkte, die wir im Katalog der My Favourite Shop-App anbieten oder zeigen.
Google Drive öffnen
Wenn wir Google Drive auf unserem Gerät (Telefon, Tablet, Laptop...) öffnen, sehen wir den Inhalt unserer Cloud-Festplatte wie im Bild gezeigt.
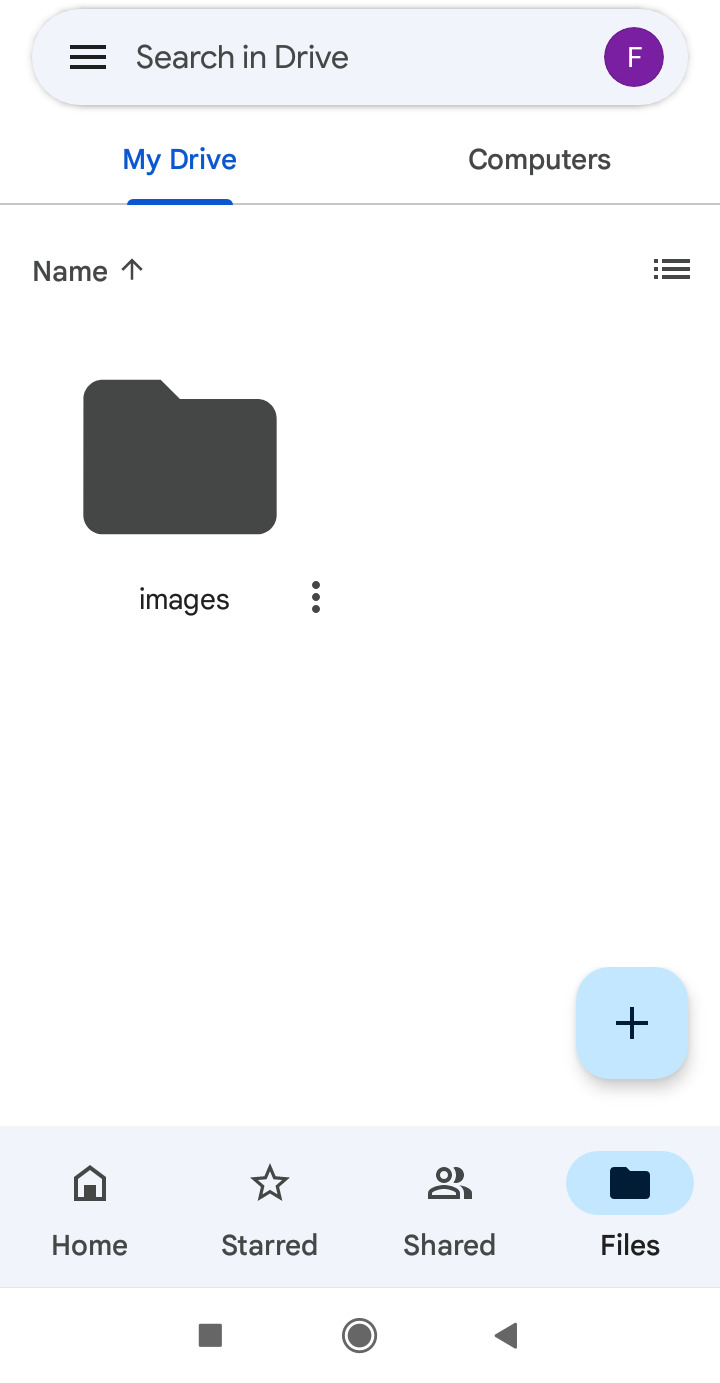
Neuen Ordner hinzufügen
Sobald wir uns zu dem Ort navigiert haben, an dem wir den neuen Ordner erstellen möchten, klicken wir auf die Schaltfläche "+".

Ordnername
Name für den neuen Ordner (zum Beispiel, Geteilte Bilder).

Ordnername
Klicken Sie auf "Ordner" im Dialogfeld "Neu erstellen".
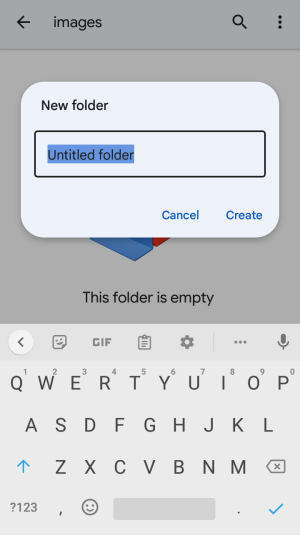
Erstellen Sie den neuen Ordner
Klicken Sie auf "Erstellen" und wir sehen unseren neuen leeren Ordner.
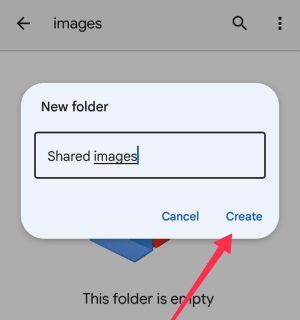
Erstellen Sie den neuen Ordner
Fügen Sie die Bilder, die wir teilen möchten, dem neu erstellten Ordner hinzu.

Ändern Sie die Ordnersichtbarkeit
Der Ordnerinhalt ist privat. Gehen Sie zurück zu "Mein Laufwerk" und klicken Sie auf die Schaltfläche wie im Bild gezeigt.

Ordner freigeben
Klicken Sie auf "Freigeben" im Dialogfeld, das uns angezeigt wird. Wir teilen NUR den ausgewählten Ordner.

Ordner freigeben
Klicken Sie im Dialogfeld, das uns angezeigt wird, auf "Nicht freigegeben".

Ändern Sie die Einstellungen des Ordners
Klicken Sie auf "Ändern" auf dem Bildschirm Wer hat Zugriff.

Dialogfeld "Link-Einstellungen"
Klicken Sie auf "Eingeschränkt".

Ordner freigeben
Und ändern Sie Eingeschränkt auf Jeder mit dem Link.

Ordner freigegeben
Wenn Sie nun zu "Mein Laufwerk" zurückkehren, wird der Ordner das Symbol Freigegeben anzeigen.

Bildeinstellungen
In unserem Geteilten Bilder-Ordner wird durch Klicken auf die Schaltfläche, die das Bild anzeigt, ein Dialogfeld geöffnet.

Bildlink kopieren
Klicken Sie auf Link kopieren und kehren Sie zur My Favourite Shop-App zurück.

Fertig!
Jetzt sehen wir das Bild in unserer App und es wird auch das Bild sein, das in unserem Katalog angezeigt wird.
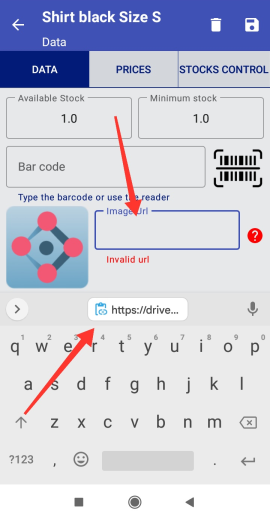
Done!
Now we see the image in our application and it will also be the image that will be displayed in our catalog.