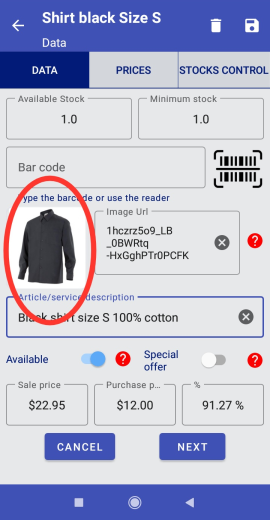Come condividere un'immagine da Google Drive
My Favourite Shop consente di condividere immagini da un indirizzo internet valido o condividendo un link immagine da Google Drive. In questa guida vedremo come condividere immagini su My Favourite Shop da un account Google Drive.
Se non si sa cosa sia Google Drive, si tratta di uno spazio di archiviazione gratuito fino a 15 GB fornito da Google quando si ha un account di posta elettronica Gmail.
Prima di tutto, è importante tenere presente che i link condivisi saranno visibili a chiunque acceda al link, quindi, per mantenere la nostra privacy, è fortemente consigliato creare una cartella con le immagini che vogliamo condividere pubblicamente, sia il logo della nostra azienda che le foto dei prodotti che vogliamo offrire/mostrare nel catalogo dell’app My Favourite Shop.
Aprire Google Drive
Aprindo Google Drive sul nostro dispositivo (telefono, tablet, laptop...), vedremo il contenuto del nostro disco nel cloud come mostrato nell'immagine.
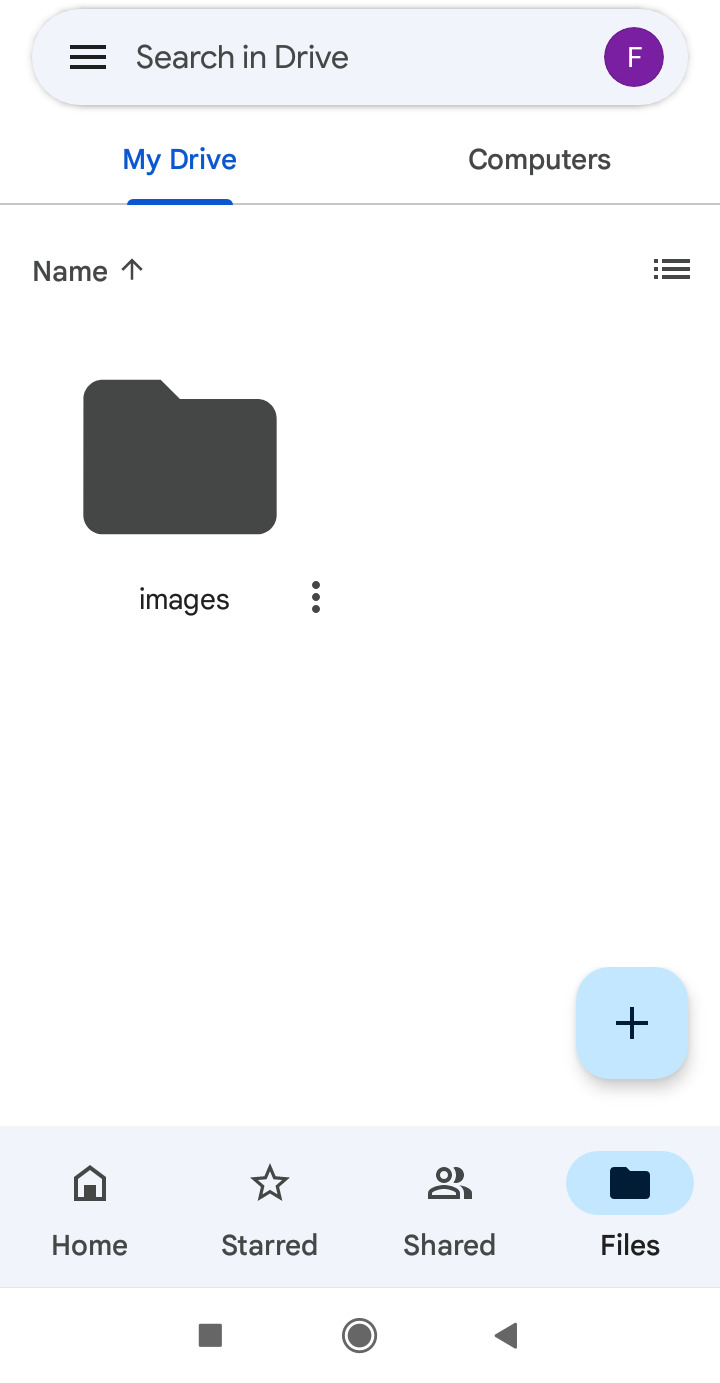
Aggiungi nuova cartella
Una volta che siamo arrivati al luogo in cui vogliamo creare la nuova cartella, clicchiamo sul pulsante "+".

Aggiungi nuova cartella
Clicca su "Cartella" nella finestra di dialogo "Crea nuovo".

Nome cartella
Nome per la nuova cartella (per esempio, Immagini condivise).
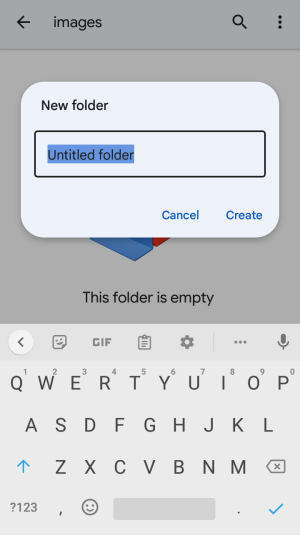
Creare la nuova cartella
Fare clic su "Crea" e vedremo la nostra nuova cartella vuota.
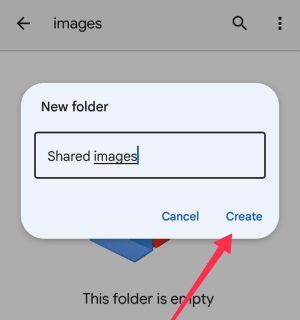
Creare la nuova cartella
Aggiungi le immagini che desideriamo condividere alla cartella appena creata.

Cambia la visibilità della cartella
Il contenuto della cartella è privato. Torna a "Il mio Drive" e clicca sul pulsante come mostrato nell'immagine.

Condividere la cartella
Fare clic su "Condividi" nella finestra di dialogo che ci verrà mostrata. Stiamo condividendo SOLO la cartella selezionata.

Condividere la cartella
Fare clic su "Non condiviso" nella finestra di dialogo che ci verrà mostrata.

Cambia le impostazioni della cartella
Fai clic su "Modifica" sulla schermata chi ha accesso.

Finestra di dialogo Impostazioni link
Fare clic su "Limitato".

Cartella condivisa
Ora, quando si torna alla propria cartella, la cartella mostrerà l'icona Condiviso.

Folder shared
Now when you go back to My Drive, the folder will show the Shared icon.

Impostazioni dell'immagine
Nella nostra cartella Immagini condivise, cliccando sul pulsante che mostra l'immagine si aprirà una finestra di dialogo.

Copia link immagine
Clicca su Copia link e torna alla app My Favourite Shop.

Incolla il link nell'app
Il link copiato verrà utilizzato nell'applicazione My Favorite Shop quando vogliamo visualizzare un'immagine nel nostro catalogo o includere il logo della nostra attività nella scheda "Home".
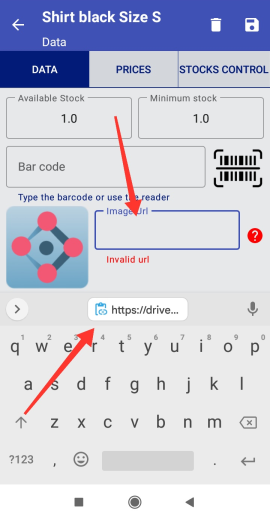
Fatto!
Ora vedremo l'immagine nella nostra applicazione ed sarà anche l'immagine che verrà visualizzata nel nostro catalogo.