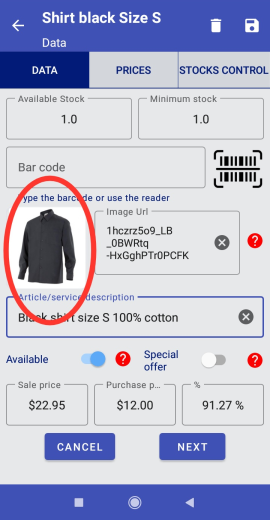How to share an image from Google Drive
My Favorite Shop allows you to share images from a valid internet address or by sharing an image link from Google Drive. In this guide we are going to see how to share images on My Favorite Shop from a Google Drive account.
If you don’t know what Google Drive is, it is a free storage space in its first 15 GB provided by Google when you have an gmail email account.
First and foremost, we must bear in mind that the shared links will be visible to anyone who accesses the link, so, in order to maintain our privacy, it is stongly recommended to establish a folder with the images that we want to share publicly, either the logo of our company, or the photos of the products that we want to offer or show in My Favourite Shop App catalogue.
Open Google Drive
Opening Google Drive on our device (phone, tablet, laptop...) we will see the content of our disk in the cloud as shown in the image.
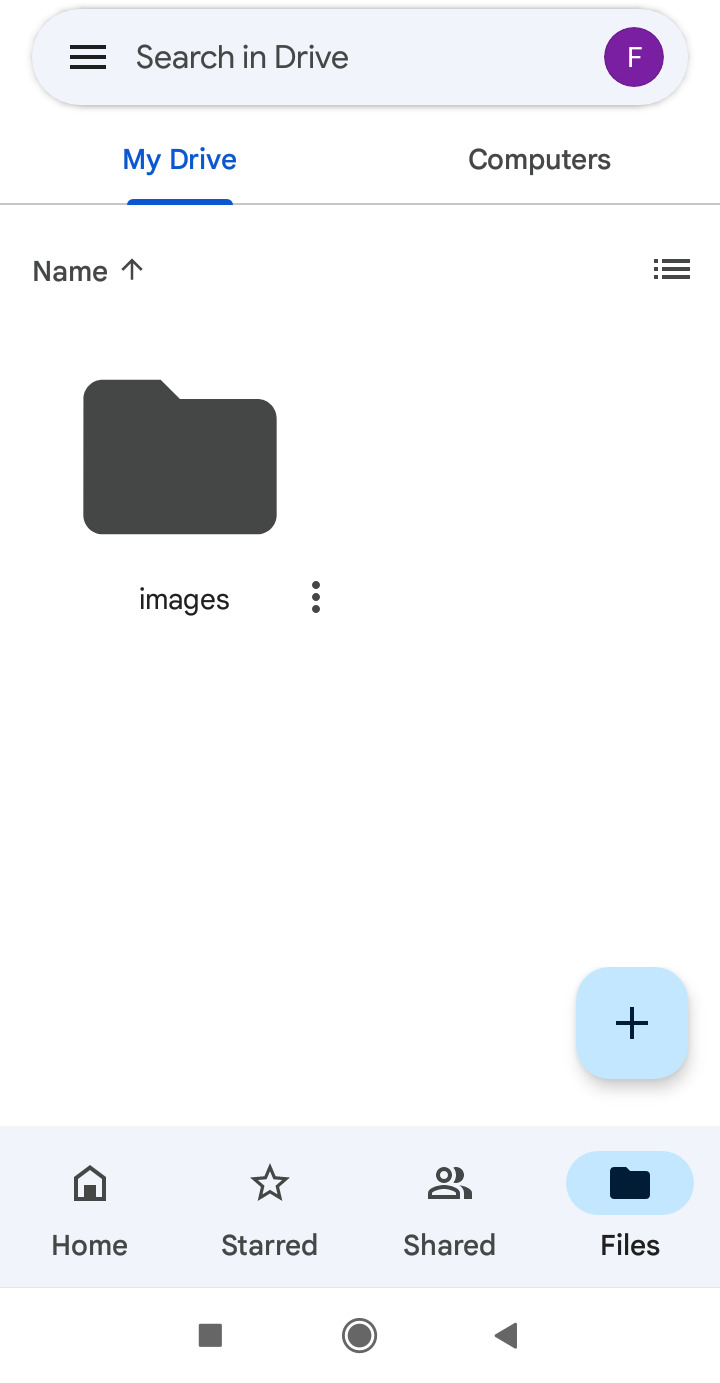
Add new folder
Once we have navigated to the place where we want to create the new folder, click on the "+" button

Add new folder
Click "Folder" in the Create new dialog.

Name folder
Name for the new folder (for example, Shared images) .
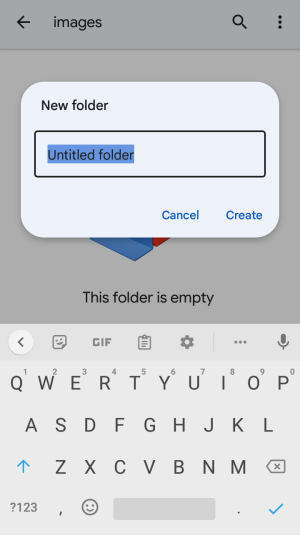
Create the new folder
Click "Create" and we will see our new empty folder.
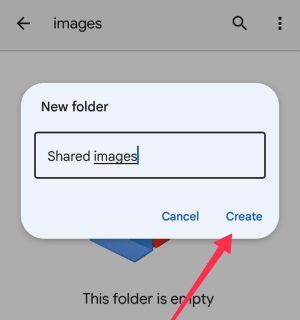
Create the new folder
Add the images we want to share to the newly created folder.

Change folder visibility
The folder content it is private. Return to My Drive and click on the button as shown in the image.

Share folder
Click on Share in the dialog that will be shown to us. We are sharing ONLY the selected folder.

Share folder
Click on Share in the dialog that will be shown to us.

Change folder settings
Click on "Change" on Who has access screen.

Link settings dialog
Click on Restricted

Share folder
And change Restricted to Anyone with the link.

Folder shared
Now when you go back to My Drive, the folder will show the Shared icon.

Image settings
In our Shared images folder, clicking on the button that shows the image will open a dialog.

Copy image link
Click on Copy link and back to My Favourite Sho app.

Paste the link in the app
The copied link will be used in My Favorite Shop App when we want to display an image in our catalog or include our business logo in the "Home" tab.
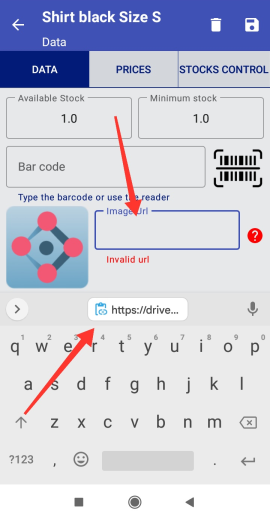
Done!
Now we see the image in our application and it will also be the image that will be displayed in our catalog.