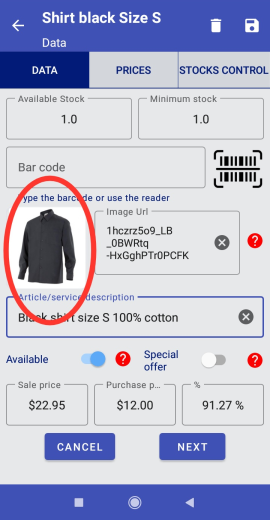Cómo compartir una imagen desde Google Drive
My Favourite Shop te permite compartir imágenes desde una dirección de internet válida o compartiendo un enlace de imagen desde Google Drive. En esta guía veremos cómo compartir imágenes en My Favourite Shop desde una cuenta de Google Drive.
Si no sabes qué es Google Drive, es un espacio de almacenamiento gratuito de hasta 15 GB proporcionado por Google cuando tienes una cuenta de correo electrónico de Gmail.
En primer lugar, debemos tener en cuenta que los enlaces compartidos serán visibles para cualquier persona que acceda al enlace, por lo que, para mantener nuestra privacidad, se recomienda encarecidamente establecer una carpeta con las imágenes que queremos compartir públicamente, ya sea el logotipo de nuestra empresa o las fotos de los productos que queremos ofrecer o mostrar en el catálogo de la aplicación My Favourite Shop.
Abrir Google Drive
Al abrir Google Drive en nuestro dispositivo (teléfono, tableta, portátil...), veremos el contenido de nuestro disco en la nube como se muestra en la imagen.
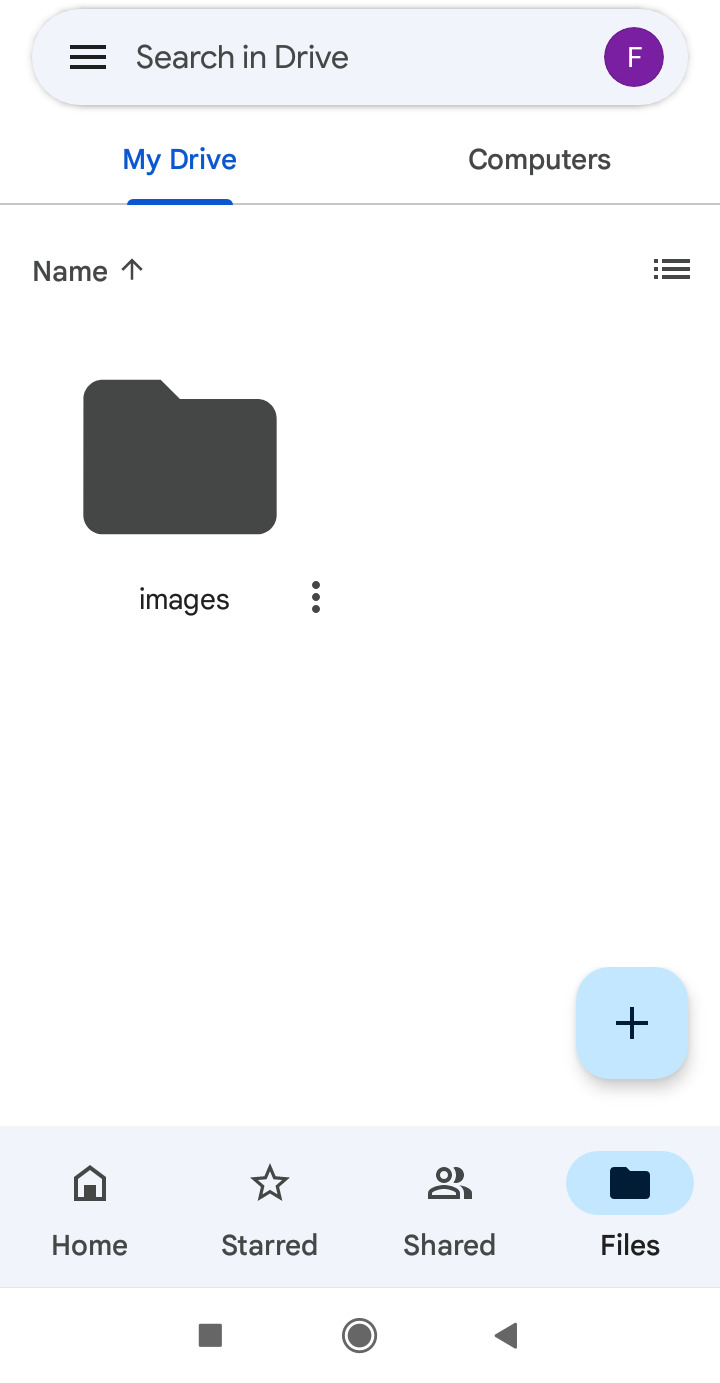
Añadir nueva carpeta
Una vez que hayamos navegado hasta el lugar donde queremos crear la nueva carpeta, hacemos clic en el botón "+".

Añadir nueva carpeta
Haz clic en "Carpeta" en el cuadro de diálogo "Crear nuevo".

Nombre de la carpeta
Nombre para la nueva carpeta (por ejemplo, Imágenes compartidas).
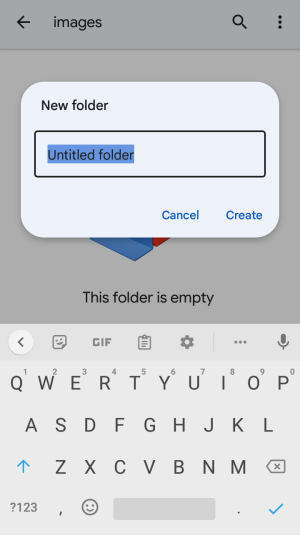
Cree la nueva carpeta
Haga clic en "Crear" y veremos nuestra nueva carpeta vacía.
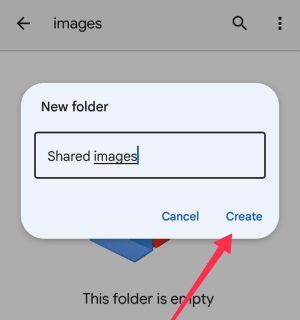
Cambiar la visibilidad de la carpeta
El contenido de la carpeta es privado. Regrese a "Mi unidad" y haga clic en el botón como se muestra en la imagen.

Cambiar la visibilidad de la carpeta
El contenido de la carpeta es privado. Regrese a "Mi unidad" y haga clic en el botón como se muestra en la imagen.

Compartir carpeta
Haga clic en "Compartir" en el cuadro de diálogo que se nos mostrará. Estamos compartiendo SOLO la carpeta seleccionada.

Compartir la carpeta
Haga clic en "No compartido" en el cuadro de diálogo que se nos mostrará.

Cambiar la configuración de la carpeta
Haga clic en "Cambiar" en la pantalla de permisos de acceso

Diálogo de configuración de enlace
Haga clic en "Restringido".

Compartir carpeta
Y cambie Restringido a Cualquiera con el enlace.

Carpeta compartida
Ahora, cuando regrese a "Mi unidad", la carpeta mostrará el icono Compartido.

Imagen compartida
En nuestra carpeta de Imágenes compartidas, al hacer clic en el botón que muestra la imagen, se abrirá un cuadro de diálogo.

Copiar enlace de la imagen
Haga clic en Copiar enlace y regrese a la aplicación My Favourite Shop.

Pegar el enlace en la aplicación
El enlace copiado se utilizará en la aplicación My Favorite Shop cuando queramos mostrar una imagen en nuestro catálogo o incluir el logotipo de nuestro negocio en la pestaña "Home".
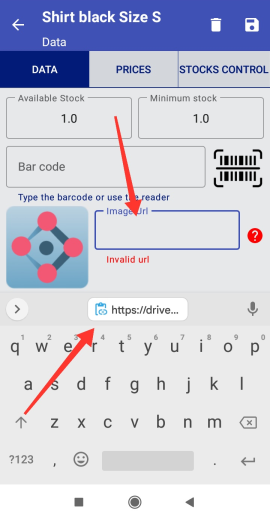
¡Listo!
Ahora veremos la imagen en nuestra aplicación y también será la imagen que se mostrará en nuestro catálogo.