Usuarios CLIENTE: Guía rápida
Después de registrarte con tu cuenta válida de Facebook o Gmail, se abrirá la pantalla de bienvenida.
Home
En esta pestaña, configuraremos los datos de la empresa. Es importante tener en cuenta que los datos proporcionados en este espacio serán los que verán sus posibles clientes usuarios de My Favorite Shop cuando usen la aplicación en el modo CLIENTE.
1.1 Pestaña Home
Si esta es la primera vez que utilizas la versión ‘Cliente’ de la aplicación, te pedirá que ingreses un número de teléfono de contacto válido y que otorgues permisos de ubicación, que son condiciones necesarias para que la aplicación funcione.
1.1.1 Pestaña de datos personales / datos fiscales
La aplicación te llevará a la pantalla de ‘Datos Fiscales’. Por favor, completa todos los campos si quieres recibir facturas automáticamente, o al menos completa el campo obligatorio de teléfono.
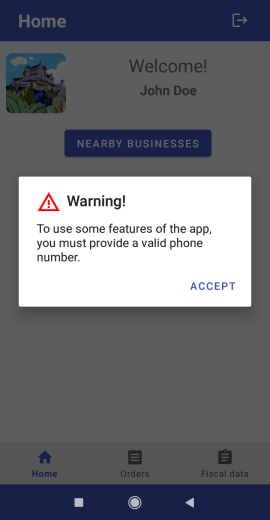
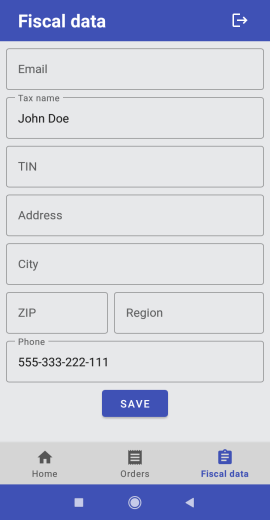
1.1.2 Permitir permisos de ubicación
Una vez que hayas completado tus datos personales y vuelvas a la pestaña “Inicio”, toca el botón “Negocios cercanos” y, de nuevo, si es la primera vez que utilizas la aplicación, te pedirá que actives los permisos de ubicación. Son necesarios y la aplicación no proporcionará ninguna funcionalidad sin ellos.
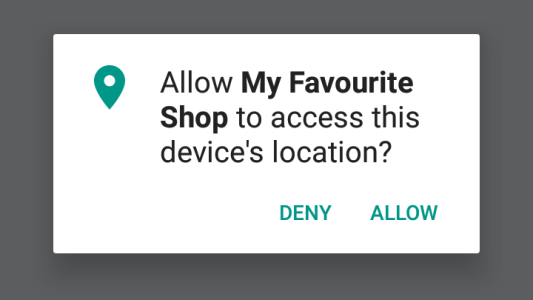
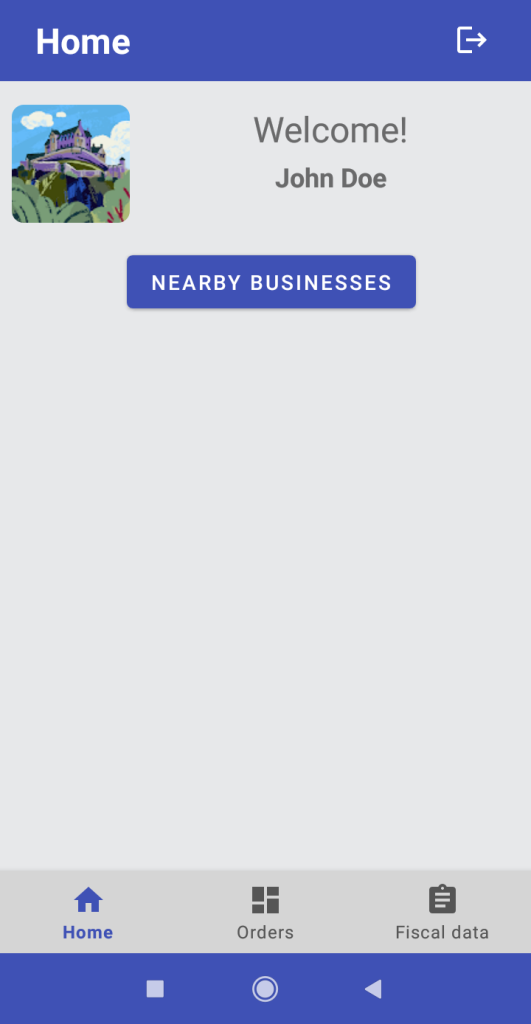
1.2 Negocios cercanos en tu área
Una vez concedidos los permisos de ubicación, veremos si tenemos negocios de usuarios de My Favorite Shop dentro de un radio de 5 km de nuestra ubicación actual.
Si es así, podemos seleccionar los marcadores y acceder al catálogo de productos compartido por ese negocio.
Selecciona, presiona “Aceptar” y la aplicación te enviará de vuelta a la pestaña de Inicio.
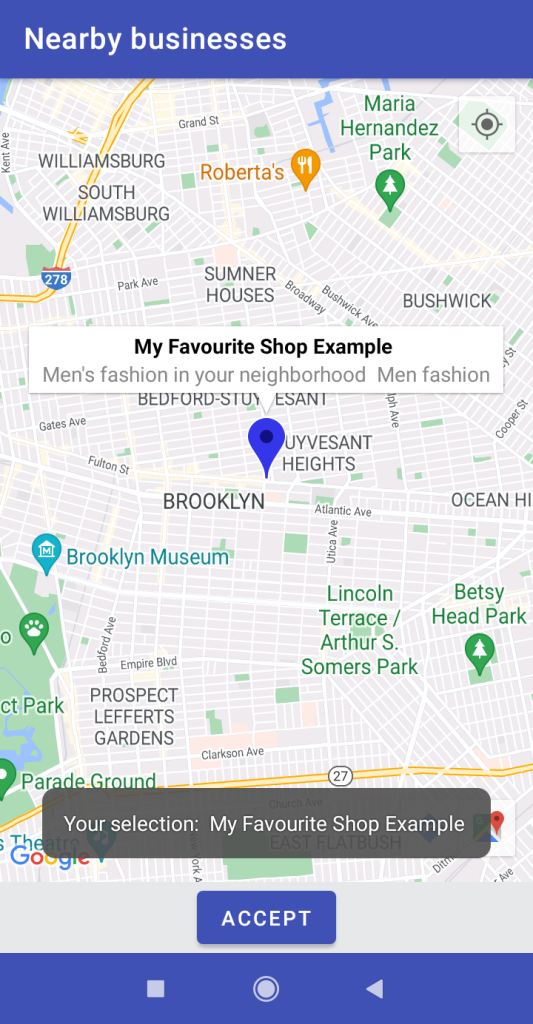
Pero ahora, en la pestaña de Inicio, aparecerá el logo de la tienda seleccionada, la categoría u ocupación de este negocio y su dirección física, así como el botón “Ver catálogo de…”.
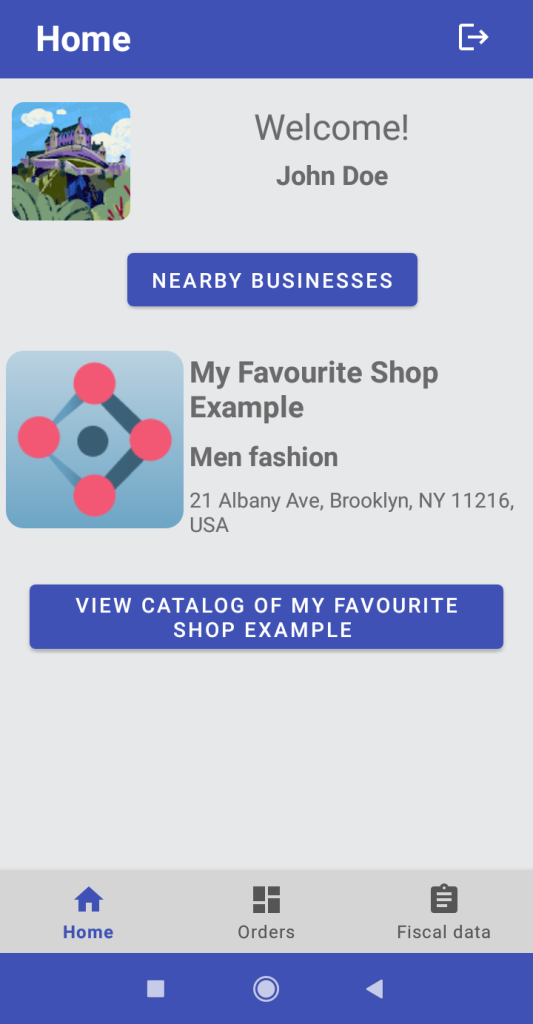
1.3 Acceso al catálogo virtual
Presiona el botón y accederás al catálogo compartido por el negocio seleccionado.
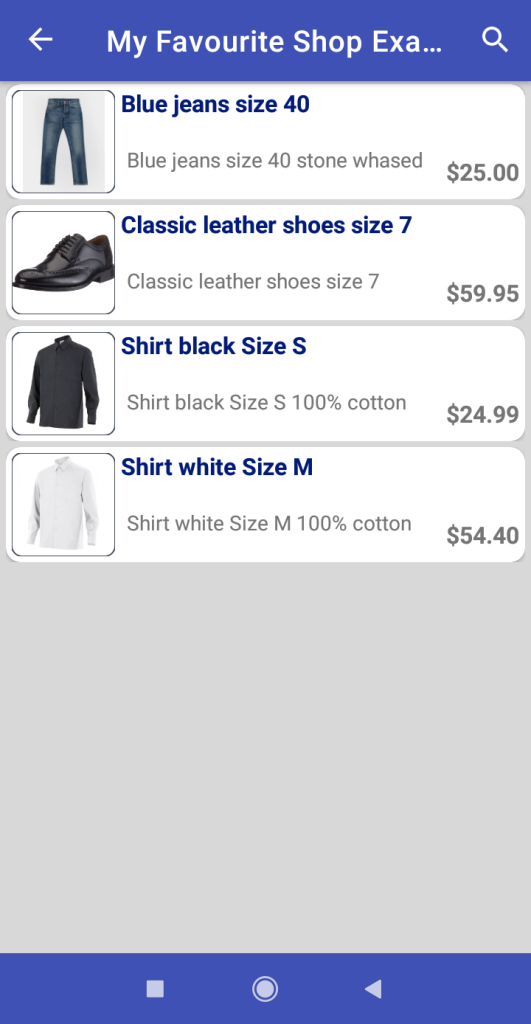
Haz clic en cualquier artículo de la lista y se abrirá una descripción más detallada del producto y la aplicación nos permitirá agregar el artículo a nuestro pedido.
Veremos una fotografía del producto, los detalles del precio, impuestos y descripción del producto, tal como el propietario del negocio ha preparado su catálogo.
Además, hay un campo editable de “Comentarios” en el que podemos hacer preguntas o solicitar aclaraciones sobre el producto y nuestra compra.
Haz clic en “Agregar al pedido” y agregaremos nuestro primer producto a nuestro primer pedido.
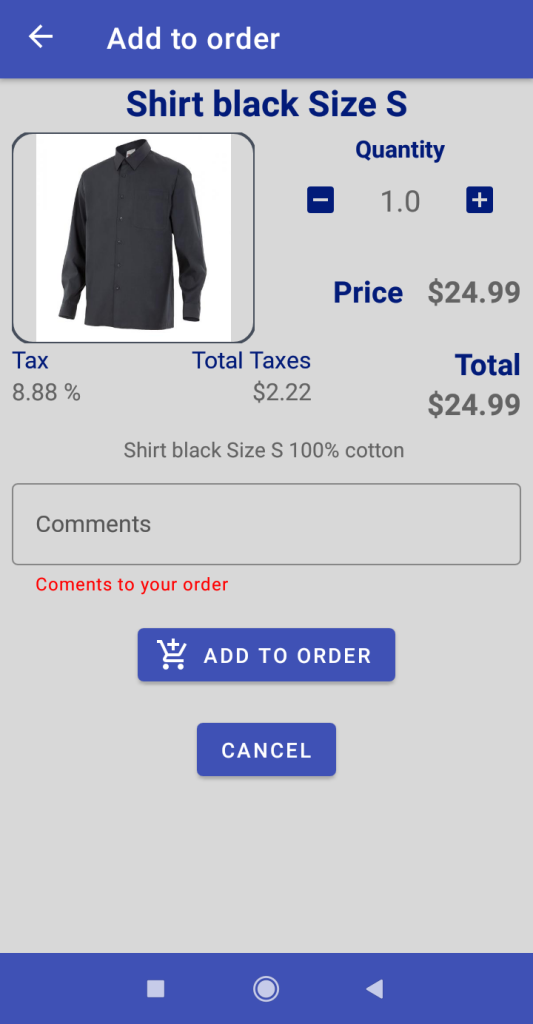
1.4 Pantalla de información de pagos del pedido
En esta pantalla, la primera y más importante nota se refiere a los pagos y el uso de la aplicación: Los pagos y las transferencias de dinero son un servicio proporcionado por empresas que son independientes de ‘My Favourite Shop’. Recuerde hacer pagos/reservas solo a empresas y personas que conozca con certeza. Una vez más, recuerde que no garantizamos la existencia o exactitud de las ofertas que aparecen en la aplicación.
A continuación, deberá aceptar los Términos y Condiciones de compra del negocio donde desea comprar/reservar. Estas son las condiciones particulares establecidas por cada propietario de negocio y aclararán detalles como si el negocio ofrece o no envío, su política de devoluciones, qué implica la reserva en términos de tiempo y garantía, los compromisos que ambas partes acuerdan y otras particularidades de su compra en ese negocio.
El campo ‘Para realizar pagos’ le informará cómo realizar los pagos de sus pedidos al negocio seleccionado: un número de teléfono para Cash App, Venmo, Zelle o cualquiera de los métodos más comunes para recibir pagos a través de teléfono móvil o correo electrónico.
Por último, si el negocio permite reservas, se mostrará el porcentaje que debe pagarse para reservar y el monto calculado para su pedido actual. Como hemos mencionado anteriormente, los términos de reserva y pago se explicarán en los ‘Términos y condiciones’ del propietario.

En nuestras órdenes podemos ver el nombre del negocio local y el monto de la orden en la barra de navegación, los artículos que forman parte de la orden y la posibilidad de agregar más artículos o servicios presionando o eliminarlos de la orden presionando . Si el negocio seleccionado tiene habilitados los pagos/reservas, el botón “PAGOS” nos mostrará las instrucciones para hacer reservas y pagos a través de la aplicación.
Agreguemos otro producto y veamos un ejemplo de la pantalla de pagos.
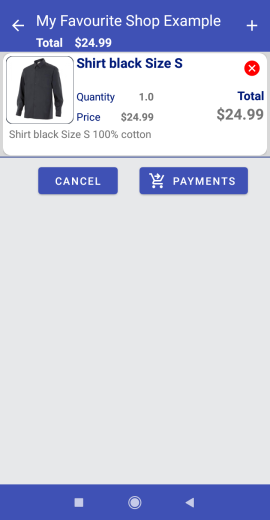
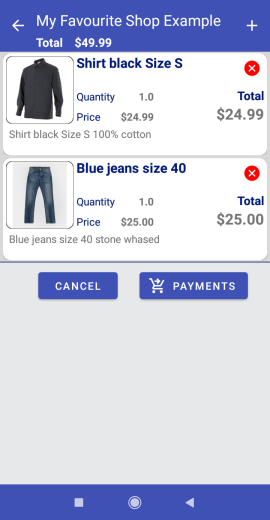
1.5 Send the order
Hacer el pago es una operación diferente que es externa al ‘POS de My Favourite Shop’. Cuando el dueño del negocio recibe el pedido, puede ponerse en contacto con usted por correo electrónico o a través del número de teléfono proporcionado en la pestaña ‘Datos Fiscales’. La transferencia del dinero para el pedido dependerá de la aplicación utilizada y de las condiciones particulares del servicio.
Presione el botón “![]() Enviar” y un mensaje con su pedido será enviado a través de la aplicación al dueño del negocio y el pedido aparecerá en la pestaña “Pedidos”.
Enviar” y un mensaje con su pedido será enviado a través de la aplicación al dueño del negocio y el pedido aparecerá en la pestaña “Pedidos”.

Pedidos
2.1 Pestaña Pedidos
Aquí tendremos el listado de pedidos realizados.
La lista sirve como registro de nuestros pedidos a través de la app y con un simple click en cualquier pedido podremos recuperar sus detalles.

También podemos recuperar los datos proporcionados por el vendedor para el pago si necesitamos recuperarlos por alguna razón.

Datos Fiscales
3.1 Pestaña Datos Fiscales
En esta pestaña/pantalla, puedes completar tu información de facturación y contacto. Si necesitas una factura, cualquier negocio con el que interactúes puede comunicarse contigo a través de esta información y enviarte facturas legales automáticamente a tu correo electrónico. Asegúrate de completar la información correctamente
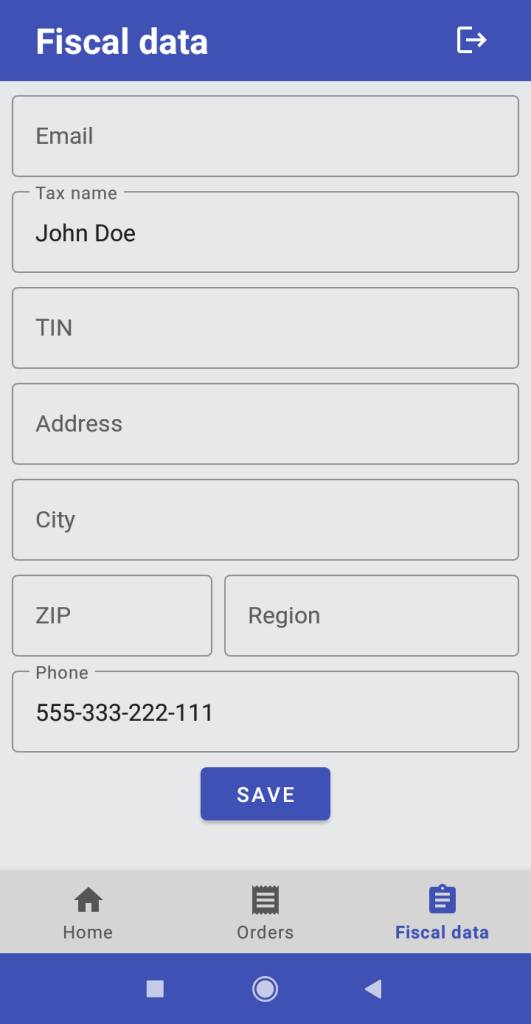
¡Y listo! Esperamos que disfrutes de la aplicación y gracias por tu confianza.