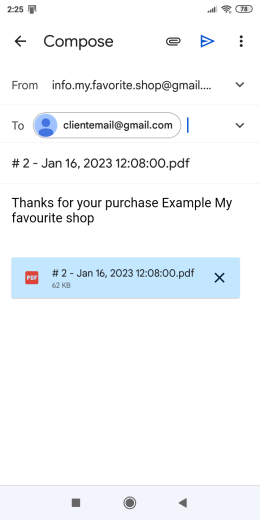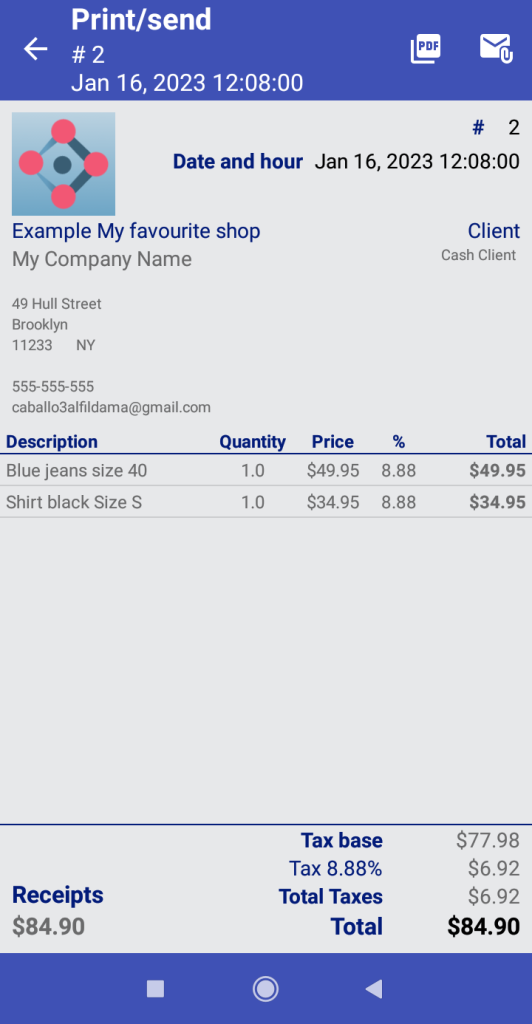Propietarios de negocio: guía rápida
Después del registro correcto, veremos lo fácil que es configurar nuestro punto de venta y las muchas opciones que My Favorite Shop te ofrece. ¡Empecemos!
Home
En esta pestaña, configuraremos los datos de la empresa. Es importante tener en cuenta que los datos proporcionados en esta primera pantalla serán lo que verán tus potenciales clientes de My Favorite Shop cuando usen la aplicación en su versión de cliente.
1.1 Pestaña DATOS
- Actualizar/Cambiar el nombre de su tienda: Por defecto, aparecerá el “nombre comercial” registrado cuando se registre en la aplicación. Con un simple “click” en la barra de herramientas, podemos editarlo. Es el nombre que identificará nuestro negocio para los clientes cercanos cuando accedan a través de la aplicación como usuarios CLIENTES: lo que sus clientes y usuarios potenciales de My Favorite Shop verán cuando usen la aplicación. Es el nombre comercial de su negocio y no tiene que ser el mismo que aparecerá en sus facturas. Ese paso se especifica más adelante.
- Elija la categoría: información rápida que ayudará a los potenciales clientes externos a identificar su negocio.
- Botón “UBICAR SU NEGOCIO”: la primera vez, la aplicación nos pedirá que activemos los permisos de ubicación. Son necesarios para que su tienda aparezca en el mapa para los potenciales clientes cercanos. Después de seleccionar la ubicación en el mapa, la dirección aparecerá debajo del botón.
- Botón “LOGO/FOTO”: la aplicación le permite compartir imágenes a través de una url (por ejemplo, la dirección de su propia página web) o un enlace compartido públicamente en Google Drive. Guía sobre cómo compartir una imagen desde Google Drive, aquí.
- Teléfono de su negocio.
- Descripción del negocio: eslogan o breve descripción.
- Botón “CUENTA PREMIUM”: Para acceder a todas las funciones de My Favorite Shop es necesario tener una cuenta premium anual o semestral, pero se puede utilizar/probar la funcionalidad completa con la limitación de 5 productos en stock de forma gratuita.
- Botón “ELIMINAR CUENTA”: Su cuenta y los datos asociados proporcionados por usted, clientes o terceros se eliminarán permanentemente e irreversiblemente. Pestaña “FINANZAS”: veamos cómo configurar todos los datos necesarios para emitir facturas.
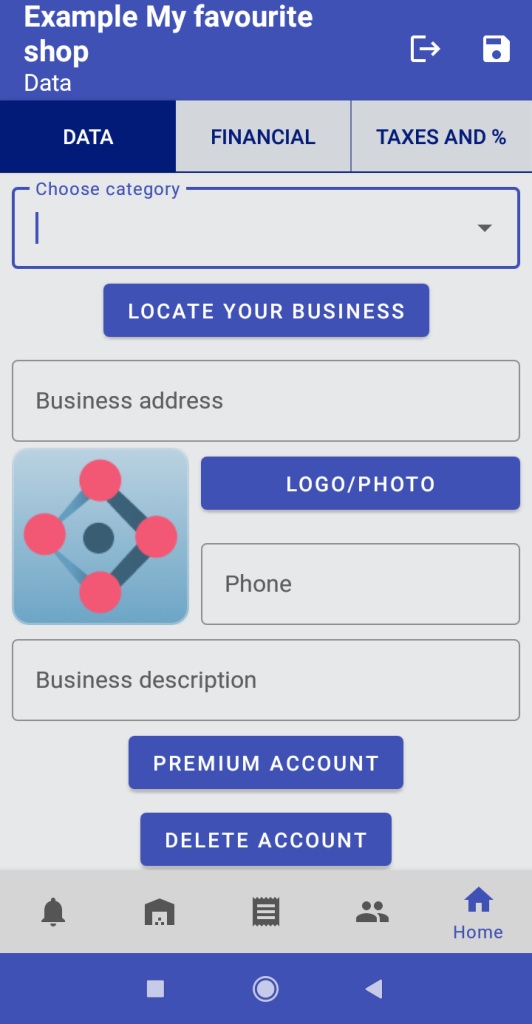
1.2 Pestaña FINANCIERO
En este formulario podemos completar todos los datos necesarios que aparecerán en nuestras futuras facturas, NO para los usuarios de la aplicación CLIENTE que acceden desde fuera. Es importante tener en cuenta que el “Nombre de la empresa en las facturas” podría ser diferente del “Nombre comercial” proporcionado anteriormente.
Podemos incluir nuestro número de identificación fiscal (ID, IVA, NIF… o similar) si es necesario en nuestro país y la dirección completa que aparecerá en nuestras facturas.
Guardar y hacer clic en IMPUESTOS Y %. Accederemos a la pantalla que nos permitirá configurar / editar / actualizar todos los impuestos, porcentajes y tasas necesarias. Por defecto, está configurado para 44 países.
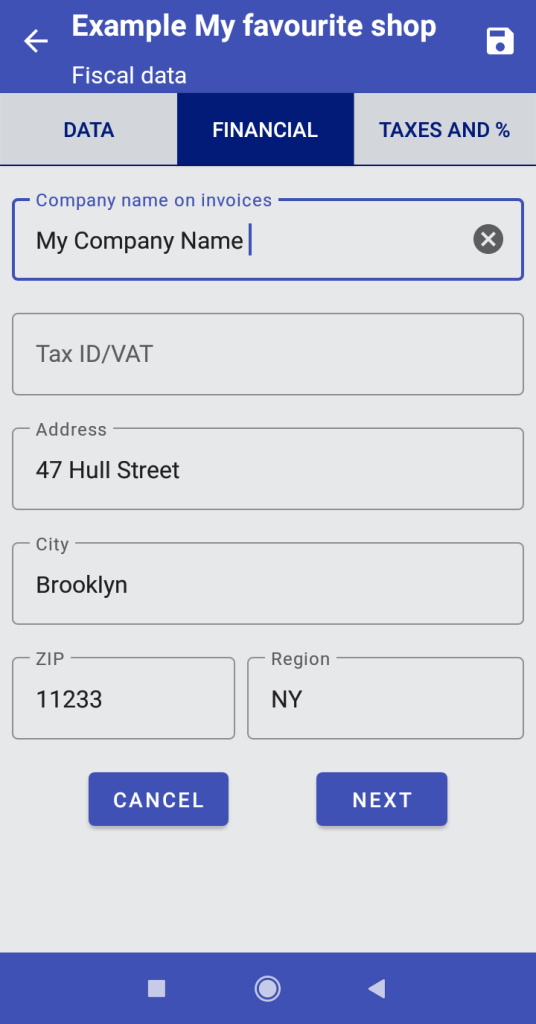
1.3 - IMPUESTOS Y %
My Favourite Shop te permite configurar impuestos y porcentajes adaptados a cualquier sistema fiscal de tu país/ región.
Configura tantos impuestos como necesites. Es probable que no tengas que completar todos los campos del formulario, pero si tu sistema fiscal lo requiere, puedes configurar hasta 6 tipos de impuestos/ tasas aplicables a tus compras y ventas.
Guarda y regresa, y así finalizamos la configuración inicial y estamos listos para agregar nuestro primer producto al catálogo.
Puedes incluir tu número de identificación fiscal (ID, VAT, NIF… o similar) si es requerido por tu país, y la dirección completa que aparecerá en tus facturas.

1.4 - CUENTA PREMIUM
En esta pantalla, veremos los diferentes planes de suscripción ofrecidos por la aplicación: mensual, trimestral o anual.
Todos los planes ofrecen los mismos beneficios y solo tienes que elegir el plan que mejor se adapte a tus necesidades.
-
-
Sube todo el catálogo y ofrece todos los productos a través de la aplicación, no solo 5 elementos o servicios;
-
Disfruta del poder de un punto de venta completo, sin comisiones adicionales o cargos porcentuales en tus ventas.
-
Los cargos se realizan de forma segura a través de Google Play Store y puedes administrar tu cancelación en cualquier momento.
-
* Los precios de la foto son indicativos y están sujetos a variaciones según tu moneda. Para conocer los precios actuales, descarga la aplicación y ve a la pestaña de inicio -> botón “CUENTA PREMIUM”.
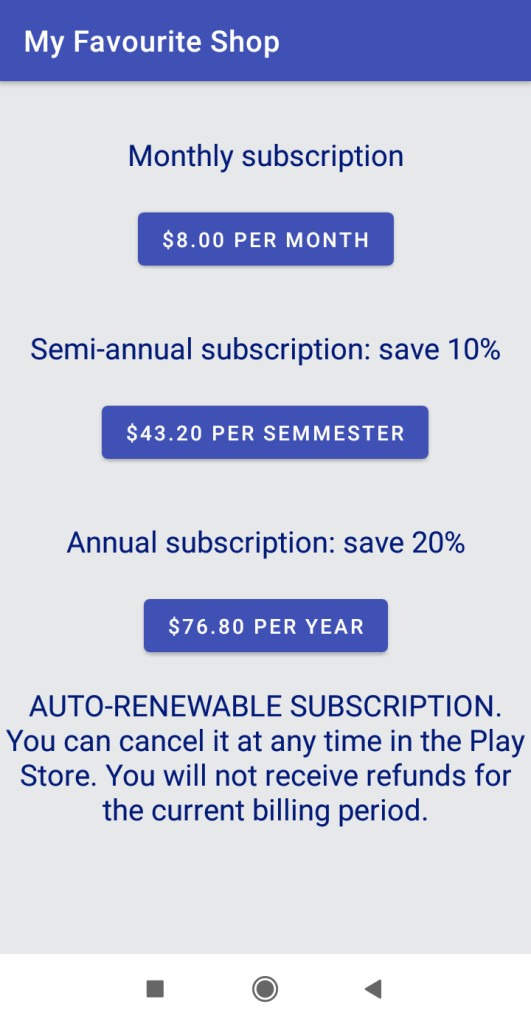
Almacén
Aquí tendremos control de todo lo relacionado con nuestro almacén y artículos: gestión de stock, precios, impuestos e informes.
2.1 Pestaña ALMACÉN: Listado de nuestro catálogo
Aquí, la aplicación muestra su catálogo en orden alfabético. Cualquier carácter que se escriba en la barra de búsqueda (botón ![]() ) filtrará su lista de elementos por nombre, código de barras o descripción del producto, cualquier coincidencia.
) filtrará su lista de elementos por nombre, código de barras o descripción del producto, cualquier coincidencia.
La búsqueda de código de barras (botón ![]() ) abre su cámara y lee cualquier tipo de código de barras o QR y coincide con el resultado exacto con el código de barras del elemento de la lista de artículos.
) abre su cámara y lee cualquier tipo de código de barras o QR y coincide con el resultado exacto con el código de barras del elemento de la lista de artículos.
Haga clic en el botón ![]() y agregue nuestro primer elemento.
y agregue nuestro primer elemento.
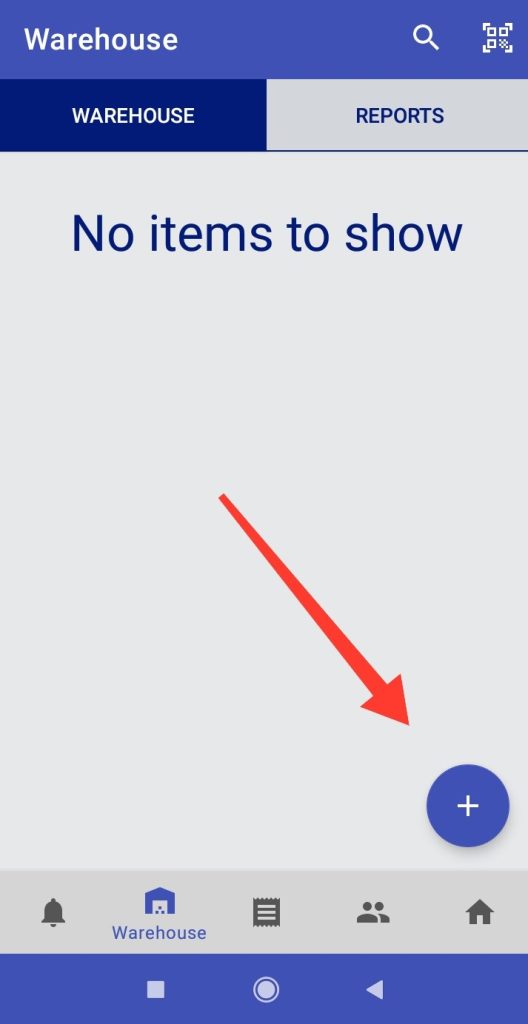
2.1.1 Agregar ítem: pantalla de DATOS.
-
- Nombre de nuestro ítem o servicio (requerido): Ten cuidado, en caso de agregar un producto con el mismo nombre o referencia de uno existente, se sobrescribirá con los datos actualizados.
-
- Código de barras: La aplicación nos pedirá permiso para tomar fotos y videos si queremos usar el lector de códigos de barras integrado en la aplicación. Una vez que se concede el permiso, solo tendremos que enfocar la cámara de nuestro dispositivo en un código de barras de cualquier tipo o código QR. También podemos usar este campo para hacer referencia rápidamente a un producto de venta muy común y facilitar la búsqueda posterior. Supongamos que tenemos un producto o familia de productos que vendemos con mucha frecuencia. Podemos usar este campo (sin tener que ingresar un código de barras o código QR) para encontrar rápidamente nuestro producto en las listas generales. Ejemplo: En nuestra tienda de ejemplo, todos los jeans podrían tener un 1 como primer número de referencia, una letra para la talla…; camisas un 2 como primer dígito, el segundo para la talla… etc.
-
- URL de imagen: dirección URL válida de una foto de nuestro producto desde una página de Internet o podemos cargar nuestras propias fotos compartidas desde Google Drive. Guía: Cómo compartir una imagen desde Google Drive.
-
- Botón “Disponible”: con esta opción habilitada, el artículo de servicio se mostrará en su catálogo externo. Si desea dejar de ofrecer temporalmente un producto/servicio, no es necesario eliminarlo de su catálogo, simplemente desactive esta opción y el artículo ya no se mostrará a los usuarios de la aplicación que acceden a su tienda. Controle su negocio en tiempo real.
-
- Botón “Oferta especial”: Los productos con esta opción activada serán los primeros en mostrarse en su catálogo externo.
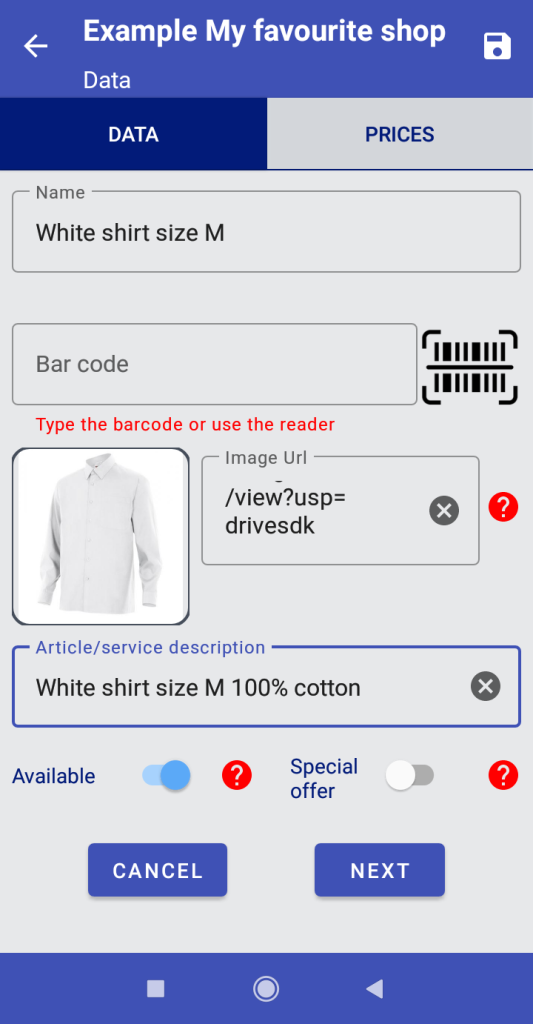
2.1.2 Añadir artículo/servicio: pantalla PRECIO DE VENTA
-
Selector de impuestos y %: aquí elegiremos el impuesto y el porcentaje correspondiente aplicable a la venta de nuestro producto o servicio. Debe haber sido configurado previamente en “Impuestos y %” en la pestaña “Inicio”.
-
Stock mínimo: la aplicación nos notificará cuando el stock disponible del producto esté por debajo de esta cantidad. Unidades del producto que consideres seguras para evitar rupturas de stock.
- Precio Base,
 botón y Precio de Venta: cuando pulse o seleccione un porcentaje de impuestos, la aplicación le mostrará un cuadro de diálogo. Introduzca el precio de venta o el precio sin impuestos y la aplicación realizará los cálculos con la tasa de impuestos seleccionada.
botón y Precio de Venta: cuando pulse o seleccione un porcentaje de impuestos, la aplicación le mostrará un cuadro de diálogo. Introduzca el precio de venta o el precio sin impuestos y la aplicación realizará los cálculos con la tasa de impuestos seleccionada.
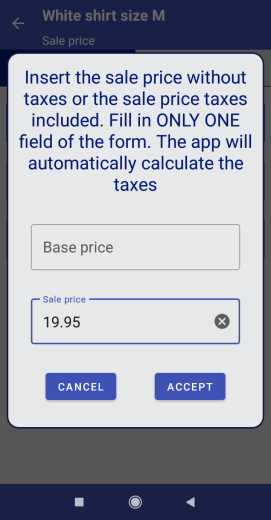
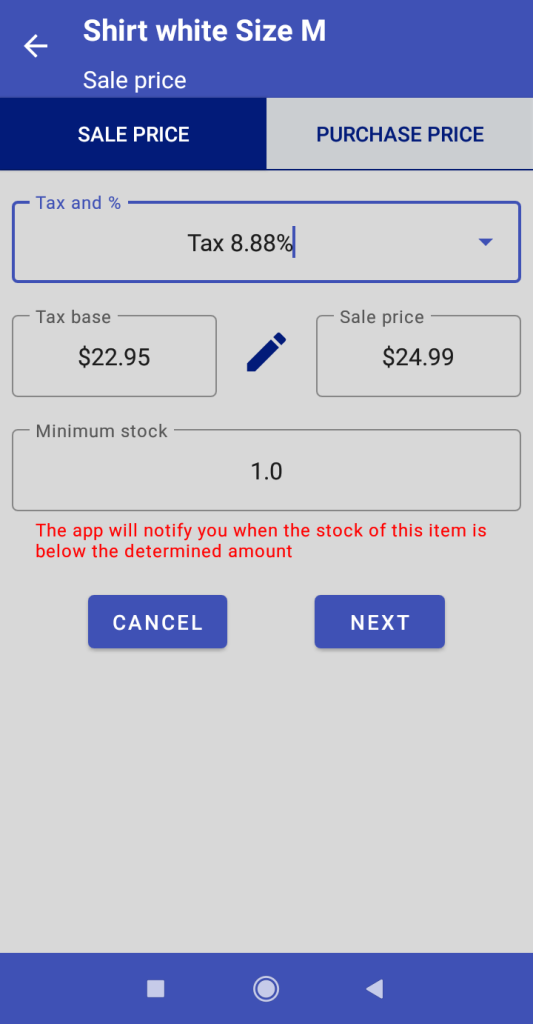
2.1.3 Añadir artículo/servicio: pantalla PRECIO DE COMPRA
- Inventario inicial: número de unidades que inicialmente tienes en tu almacén. El programa tomará el precio incluido en esta pestaña como el costo inicial de tu inventario para cálculos en los informes.
- GUARDAR, botón
 en la barra de herramientas: Guardar cambios y nuestro producto/servicio será agregado.
en la barra de herramientas: Guardar cambios y nuestro producto/servicio será agregado. - Selector de impuestos y %, botón
 de base de impuestos, precio de compra: Funciona exactamente igual que la pestaña “PRECIO DE VENTA”, pero el color es diferente para que el usuario siempre tenga una referencia visual rápida de que está editando un precio de compra y no uno de venta. Las pantallas y formularios azules son para clientes, ventas e informes de ventas, mientras que las de tonos rojos son para proveedores, compras e informes de compras.
de base de impuestos, precio de compra: Funciona exactamente igual que la pestaña “PRECIO DE VENTA”, pero el color es diferente para que el usuario siempre tenga una referencia visual rápida de que está editando un precio de compra y no uno de venta. Las pantallas y formularios azules son para clientes, ventas e informes de ventas, mientras que las de tonos rojos son para proveedores, compras e informes de compras.
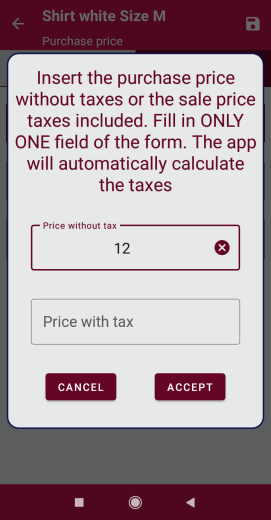
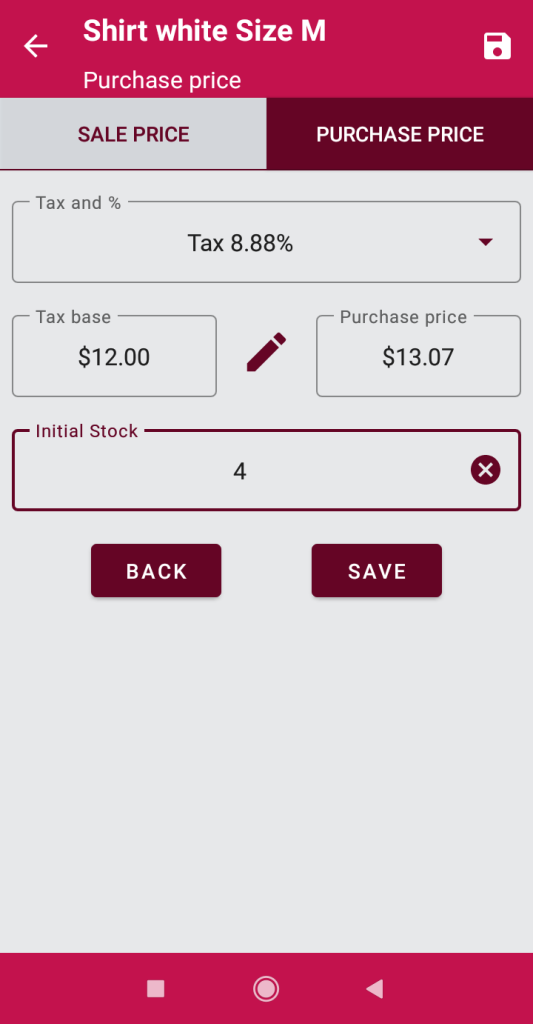
2.2 Pantalla INFORMES
En esta pestaña puede configurar informes de almacén hasta el minuto. Una vez seleccionadas las fechas y horas, debe elegir si desea un informe de “Ventas”, “Compras” o “Ventas e ítems” o “Compras e ítems”.
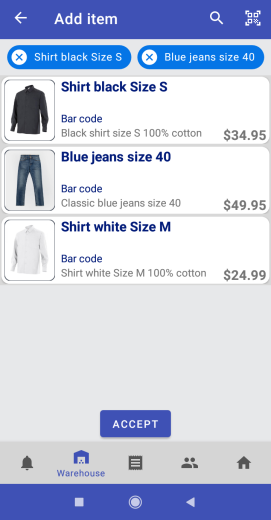
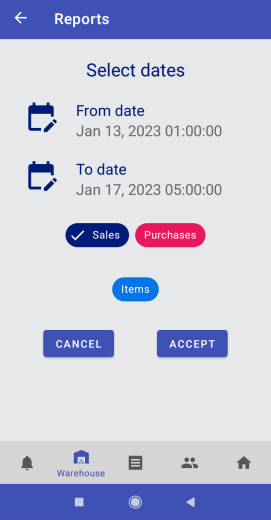
Click en el artículo y se agregará a su informe de ventas/compras. Toque de nuevo en el artículo o en la etiqueta con el nombre y el artículo se exclurá del informe.
En la pantalla de informes, veremos si es un informe de compra o venta y las fechas que incluye (barra de herramientas). Luego, se mostrarán los productos que están incluidos en el informe (si hemos seleccionado un elemento específico) y al final, un resumen y el total.
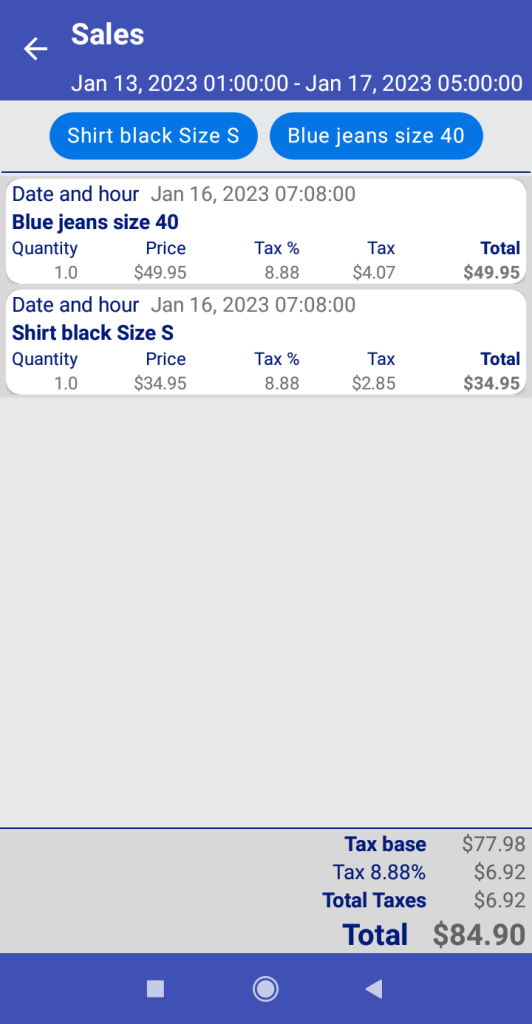
2.3 CONTROL DE INVENTARIO, editar y eliminar artículos
Un simple clic en nuestra lista de artículos del “Almacén” y entraremos en la pantalla de Edición de artículos. La barra de herramientas nos mostrará el botón “Eliminar” y el botón “Guardar cambios”.
Todo funciona de manera similar a la adición de un nuevo artículo, pero con dos diferencias: veremos campos de “Stock disponible” / “Stock mínimo” en la parte superior y “Precio de venta” / “Precio de compra” y “%” (porcentaje de ganancia) en la parte inferior.
2.3.2 Pantalla de DATOS: Edita o elimina los elementos del almacén
“Stock disponible” indicará la cantidad de artículos que tenemos disponibles en nuestro almacén. Importante: Los artículos se deducirán de nuestro inventario cuando sean “servidos” en nuestras facturas, no cuando se incluyan en ellas.
“Stock mínimo” indicará la cantidad mínima disponible por debajo de la cual la aplicación mostrará una advertencia. Esta función es especialmente útil cuando queremos evitar agotar el stock. Cuando el “Stock disponible” esté por debajo del “Stock mínimo”, “Stock disponible” aparecerá en rojo con el texto “¡Bajo stock mínimo!”.
Además, veremos un símbolo de “advertencia” en la lista general de artículos. La etiqueta de “Almacén” mostrará el número de artículos cuya cantidad disponible está por debajo del “Stock mínimo” planificado.
Los precios en la parte inferior nos mostrarán rápidamente el precio de compra y el precio de venta SIN IMPUESTOS, y para evitar errores, el campo de porcentaje indicará el porcentaje de beneficio. Si es negativo y hemos establecido un precio de venta menor que el precio de compra, se mostrará el porcentaje en rojo. Para editar precios, haga clic en la pestaña “PRECIOS”.
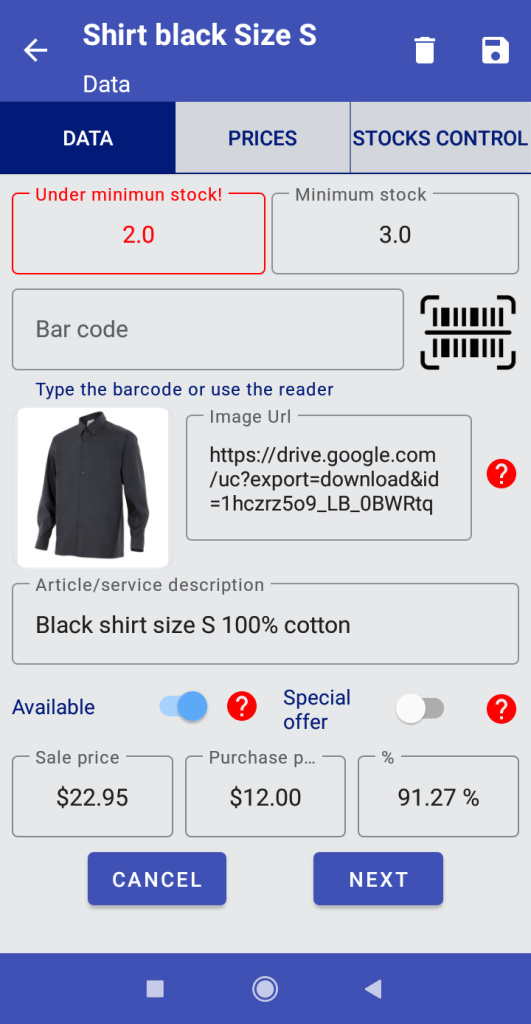
2.4 Pestaña PRECIOS
También puedes modificar los precios, el “Stock mínimo” (en la pantalla de PRECIO DE VENTA) y el “Stock inicial” (en la pantalla de PRECIO DE COMPRA), como si estuvieras agregando un nuevo producto.
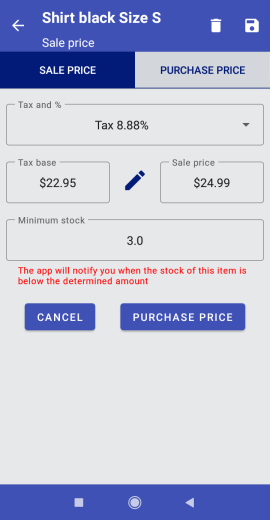
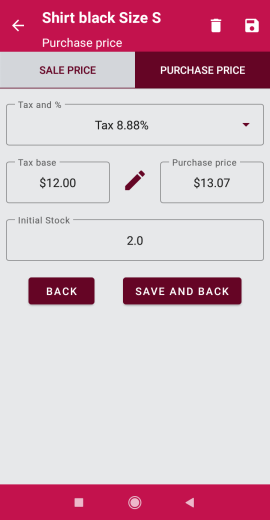
2.5 Pestaña de CONTROL DE STOCK
Esta pantalla nos mostrará un resumen completo de todos los movimientos del artículo que se está consultando. Además, podemos filtrar los datos (botón ![]() para filtros avanzados) y hacer ajustes (botón
para filtros avanzados) y hacer ajustes (botón ![]() ) para modificar el stock de un artículo en particular.
) para modificar el stock de un artículo en particular.

2.6 Pantalla de ajustes
En esta pantalla podemos modificar el stock de un artículo en particular en caso de correcciones, pérdidas, daños, actualización de inventario o cualquier otra razón.
Podemos seleccionar la fecha en la que realizamos el movimiento, el precio de valoración del artículo (sin impuestos) y la cantidad a modificar.
Imaginemos que descubrimos que una de las camisas en nuestro inventario está dañada y no puede ser vendida. Si la camisa costó $12.00, el ajuste sería como vemos en el ejemplo, seleccionando el ajuste “Negativo”. Este ajuste restará una unidad disponible de nuestro inventario.

Ahora veremos nuestro ajuste como un movimiento más en nuestra lista.
Los “Ajustes” serán editables desde esta misma pantalla haciendo clic en el ![]() botón.
botón.
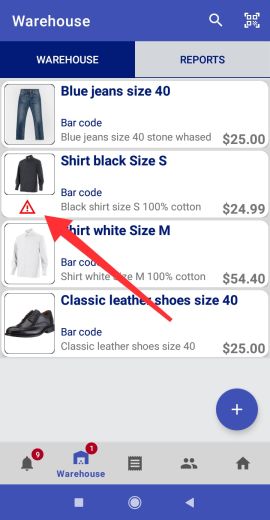
Ahora la aplicación nos mostrará una advertencia en la lista de artículos de ese ítem cuyo stock esté por debajo del mínimo establecido.
Asimismo, la insignia del “Almacén” mostrará cuántos artículos tenemos por debajo del stock mínimo.
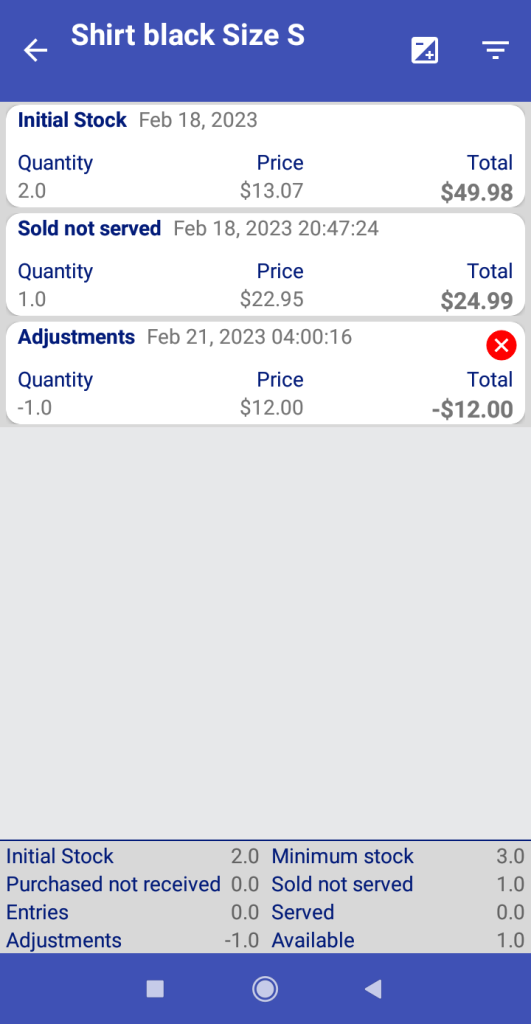
Notificaciones
3.1 Gestión de notificaciones push y alertas de la app
En esta pestaña veremos los pedidos/mensajes recibidos por usuarios externos de la app. Cuando un usuario Cliente accede a la aplicación My Favorite Shop, podrá ver los artículos de nuestro catálogo, hacer pedidos o reservas y contactar con nuestro negocio. Un cliente o cliente potencial que utilice este medio para contactarnos se agregará a nuestra base de datos de Clientes y el pedido se agregará automáticamente a nuestras facturas. El propio cliente proporcionará sus datos y, con el pedido, se generará la factura. Todo para que la gestión de las tareas administrativas sea lo más simple posible y pueda utilizar su tiempo en lo verdaderamente productivo en su negocio.
Una vez que un cliente realiza un pedido, la aplicación nos notificará con una notificación push* en nuestro terminal Android. Además, el distintivo de notificaciones mostrará el número de notificaciones recibidas y no leídas en tiempo real.
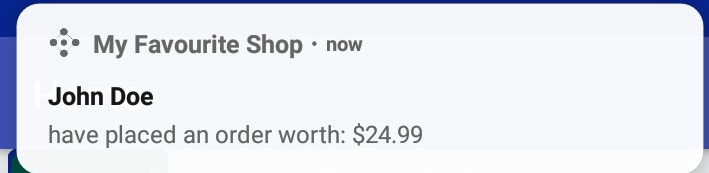
* Al igual que en Whatsapp, Telegram u otra aplicación de mensajería, solo recibirá notificaciones push si permanece conectado a la aplicación. Si cierra sesión en la aplicación, no recibirá notificaciones push en tiempo real, pero cuando vuelva a iniciar sesión, verá que sus notificaciones están allí sin pérdida de información.
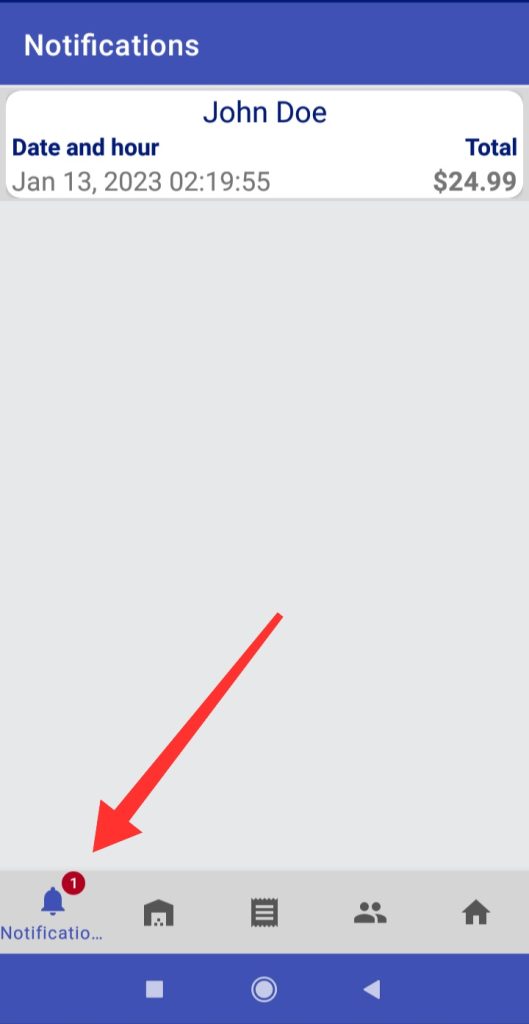
Al tocar la notificación, veremos los detalles y su contenido. La información de facturación y contacto del cliente (si desean proporcionarla) estará disponible en su archivo en la pestaña “Clientes” de la aplicación y la factura del pedido también se agregará a nuestra lista de facturas. Todo de manera automatizada.
Podremos ver los detalles del artículo o artículos en nuestra factura y si el cliente realiza comentarios o qué información le gustaría recibir y el estado del pedido: Servido, si el artículo ha salido de nuestro almacén y se ha completado la entrega y Pagado si el cobro ha sido recibido. Los estados generales en la parte superior cambiarán cuando todos los artículos d la factura estén “Servidos” o “Pagados”.
En la siguiente sección veremos cómo realizar operaciones con clientes y proveedores.
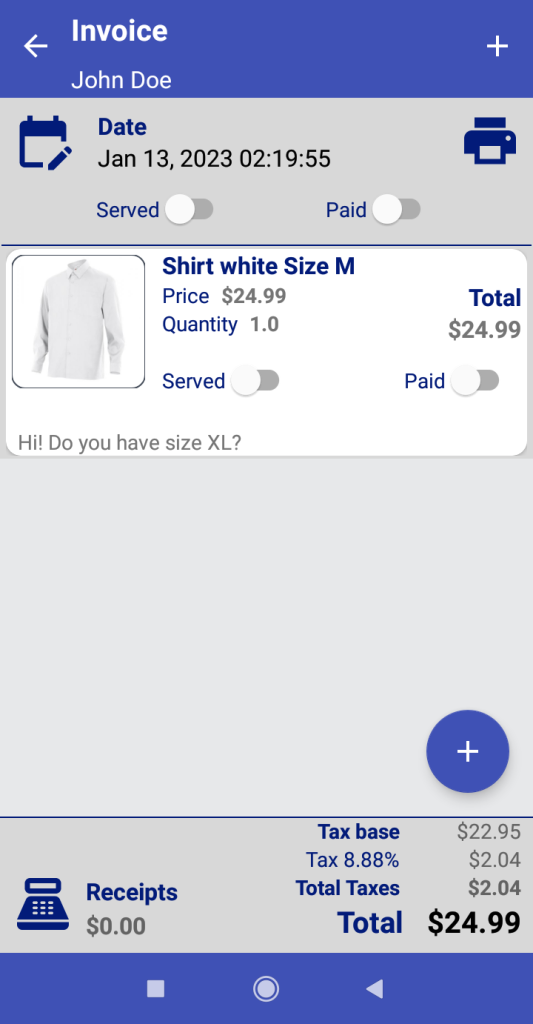
Clientes/Proveedores
En esta pestaña tendremos acceso a la lista de clientes y proveedores de nuestro negocio.
4.1 Pantalla CLIENTES
Podemos ver que la parte superior de la barra de herramientas tiene una función de búsqueda por nombre (botón ![]() ) en la lista y tres botones de filtro rápido: “Todos”, “No servidos” (que mostrará a los clientes con cantidades en sus facturas pendientes de ser servidas y el valor en su moneda de esas cantidades) y “No cobrados” (clientes con cantidades pendientes de cobro).
) en la lista y tres botones de filtro rápido: “Todos”, “No servidos” (que mostrará a los clientes con cantidades en sus facturas pendientes de ser servidas y el valor en su moneda de esas cantidades) y “No cobrados” (clientes con cantidades pendientes de cobro).
Bien, pero … ¿qué pasa si en mi negocio casi todas mis ventas se realizan a clientes anónimos en mi tienda física? No hay problema: veamos cómo agregar un cliente/proveedor a la aplicación y más características de la aplicación My Favorite Shop como punto de venta. Vamos a hacer clic en el botón ![]() .
.
La pestaña de PROVEEDORES funciona exactamente de la misma manera que la pestaña de CLIENTES, con la única diferencia de que el diseño es de un color diferente para evitar errores al trabajar.
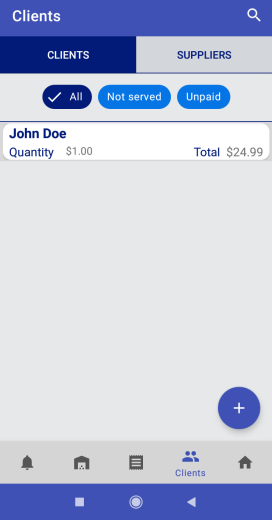
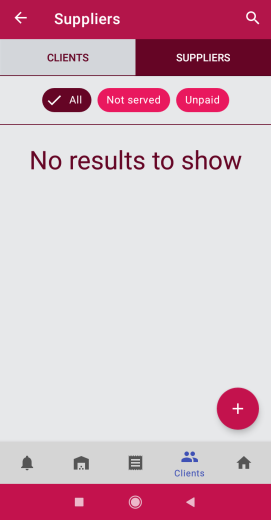
4.1.1 Opciones de filtrado
Al hacer clic en un cliente de la lista, accederemos a la pantalla de resumen de facturación donde también podremos editar, eliminar y filtrar la información de ese cliente en particular.
De manera eficiente y rápida, podremos tener una lista de las facturas de ese cliente con cantidades pendientes de servicio o pago y limitar de todas las formas posibles el intervalo de tiempo que nos gustaría mostrar.
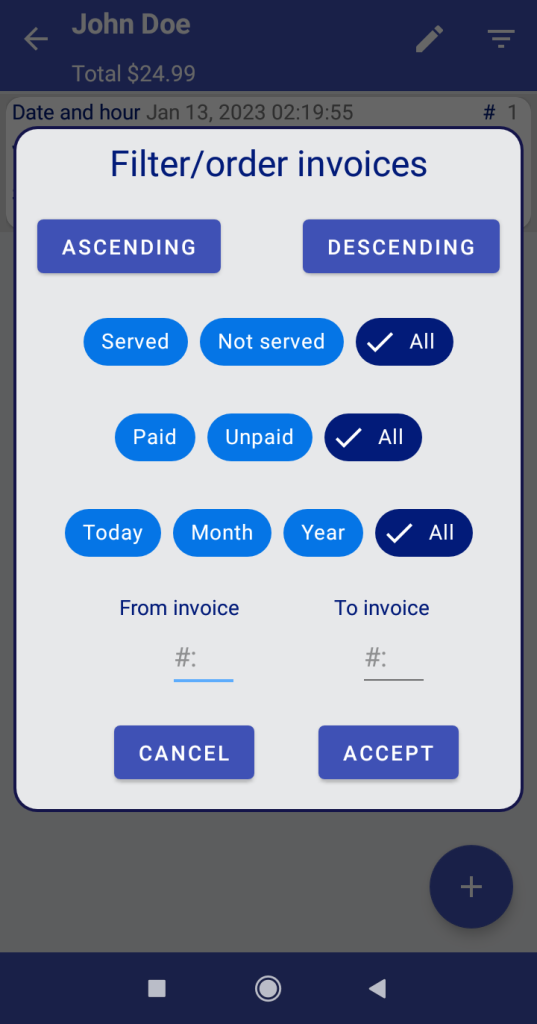
4.1.2 Añadiendo un nuevo cliente/proveedor
Volviendo a nuestra lista general de clientes, después de presionar el botón “Agregar Cliente/Proveedor” se mostrará un formulario donde podremos llenar los campos que necesitamos mostrar en nuestras facturas.
De la misma manera, al presionar un cliente/proveedor en las listas podremos editar/borrar los datos de ese cliente.
IMPORTANTE: Borrar un cliente/proveedor no borra las facturas asociadas a ese cliente/proveedor. Si deseas eliminar un cliente/proveedor de tu base de datos porque sabes que no usarás esos datos de nuevo, no perderás las facturas asociadas a ellos.
En nuestro ejemplo, agregamos un cliente genérico que usaremos para ventas que no requerirán la emisión de una factura personalizada.
Haz clic en GUARDAR y en nuestra pantalla de detalles de clientes, vamos a usar a este cliente para generar una nueva factura.
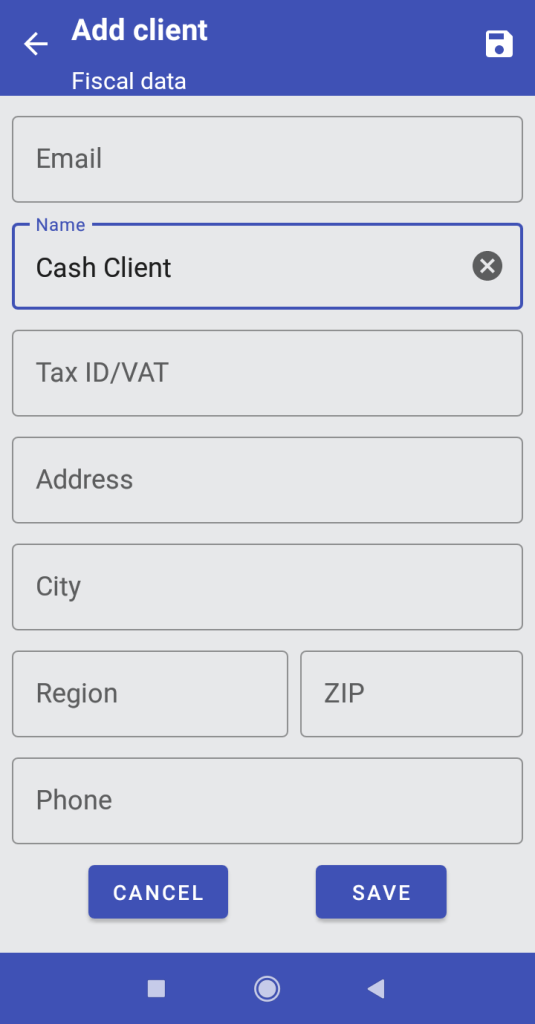
La aplicación nos mostrará el nombre del cliente en la barra de herramientas y una lista vacía.
Además, veremos el total de las facturas que tiene ese cliente, el botón ![]() para editar/eliminar sus datos y el botón
para editar/eliminar sus datos y el botón ![]() (como hemos mencionado anteriormente). Todo listo para agregar una nueva venta. Presionamos el botón y vamos a agregar la primera factura de nuestro Cliente de Contado recién creado.
(como hemos mencionado anteriormente). Todo listo para agregar una nueva venta. Presionamos el botón y vamos a agregar la primera factura de nuestro Cliente de Contado recién creado.
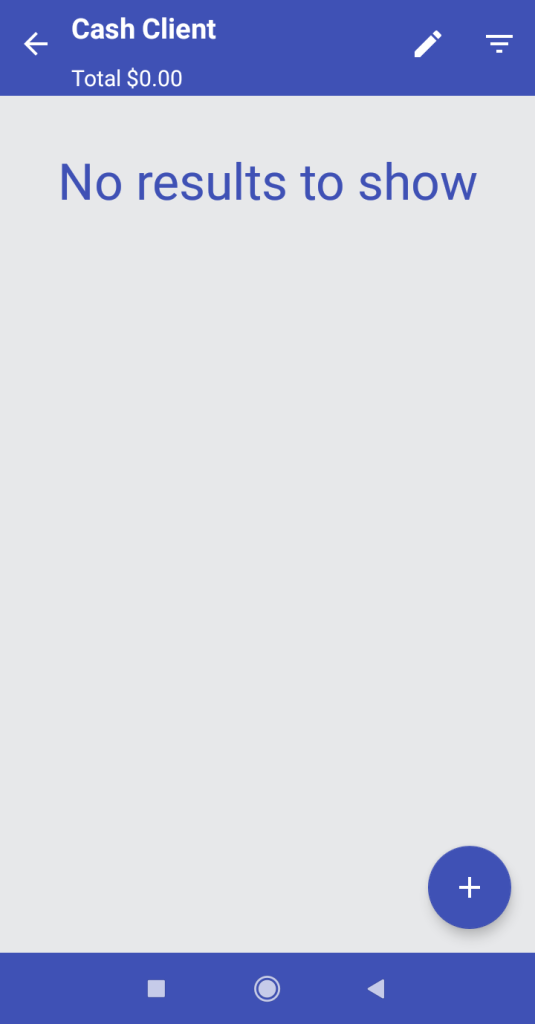
4.2 Añadiendo una nueva factura manualmente
Ya hemos visto que una notificación de un cliente introduce automáticamente una factura. La gestión manual de facturas tampoco es mucho más complicada.
Cuando añadimos una nueva factura o queremos eliminar una existente, la aplicación nos preguntará si queremos añadir artículos a la factura recién creada o eliminarla permanentemente. Haga clic en Añadir Artículos y podemos buscar el producto de nuestro catálogo que queremos añadir.

Podemos buscar alfanuméricamente o utilizando el lector de códigos de barras ![]() .
.
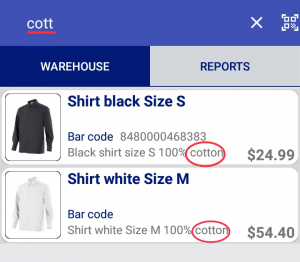
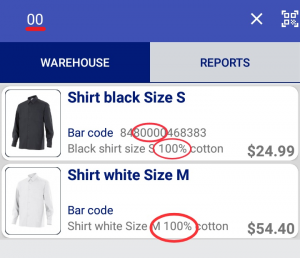
Una vez seleccionado el producto, tendremos la posibilidad de modificar la cantidad, el precio de venta, agregar comentarios a la factura y cambiar el estado de Servido y Pagado.
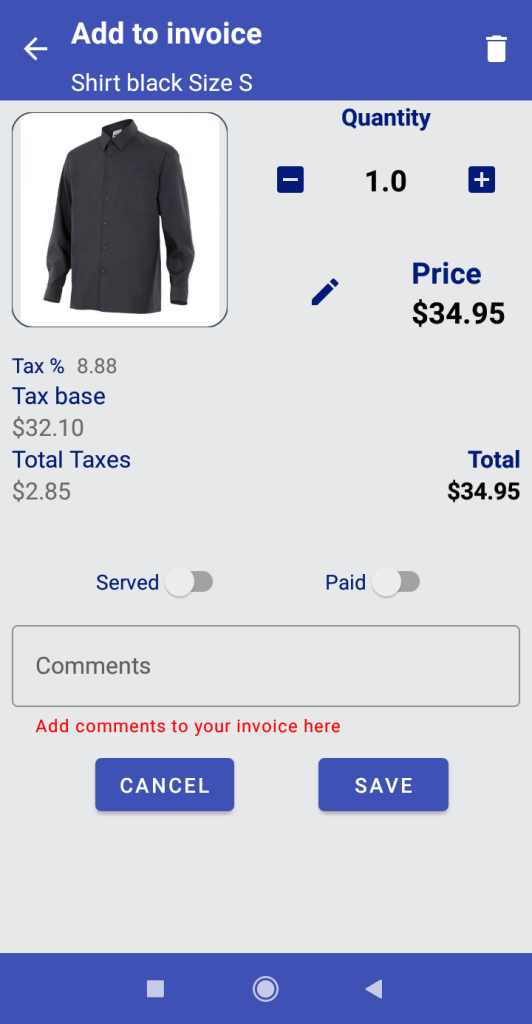
Facturas
5.1 Facturas: pantalla Ventas
Aquí veremos un listado con todas nuestras facturas.
5.1.1 El icono de filtro de la barra de herramientas
El icono de filtro de la barra de herramientas ![]() nos mostrará las diferentes formas de filtrar nuestras facturas de venta. Todo está configurado y diseñado para que no falte ningún detalle y la información sea accesible de manera precisa y rápida.
nos mostrará las diferentes formas de filtrar nuestras facturas de venta. Todo está configurado y diseñado para que no falte ningún detalle y la información sea accesible de manera precisa y rápida.
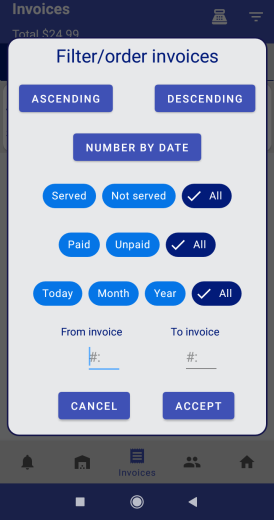
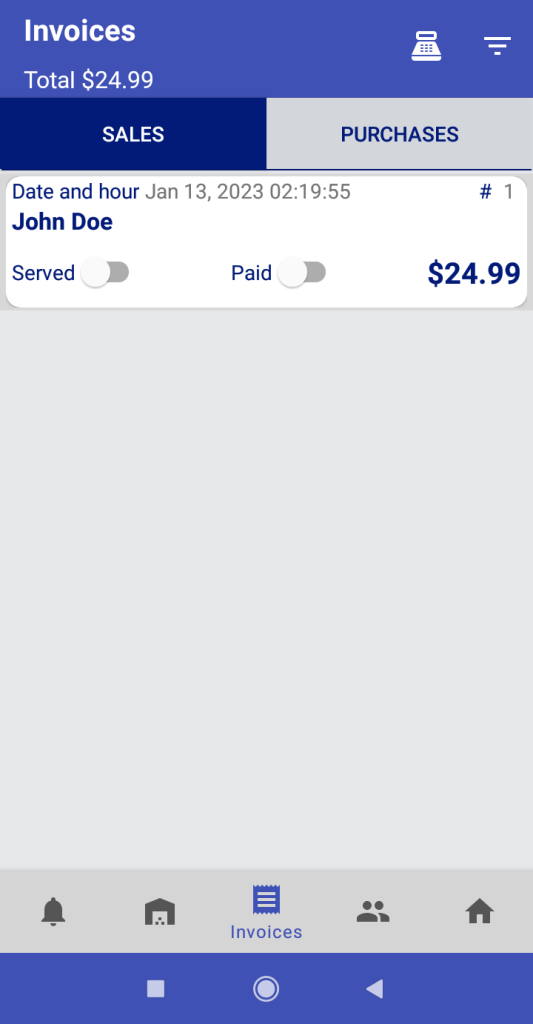
5.2 Facturas: pantalla COMPRAS
Muestra la lista de nuestras facturas de compra con las mismas opciones y usabilidad que la sección de nuestras facturas de venta, pero con un color diferente para evitar errores mientras trabajamos.
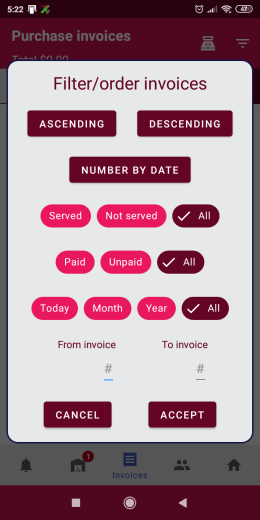
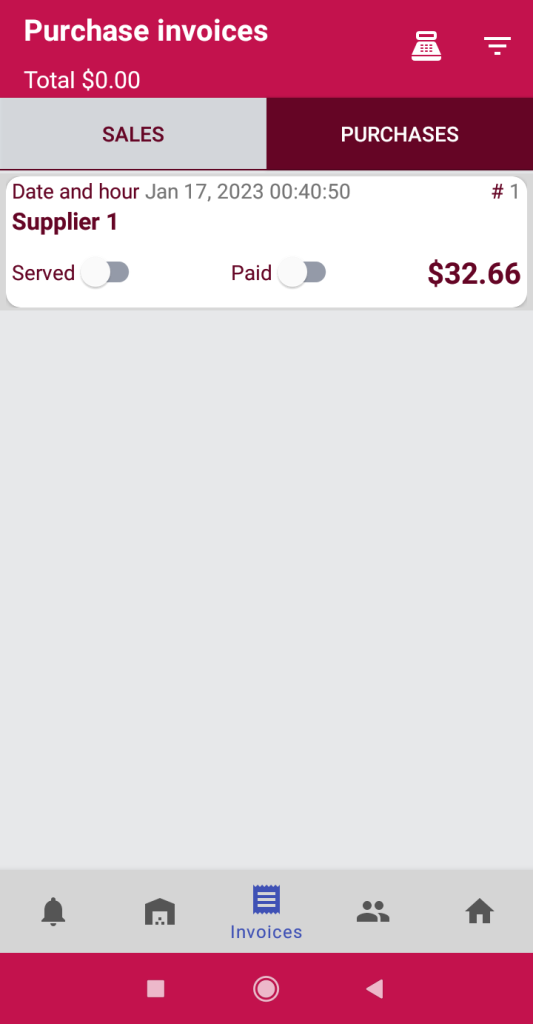
5.3 Invoice details
5.3.1 Edit/update/delete invoice
En la factura podemos agregar nuevos elementos con el botón ![]() , editar la fecha/hora
, editar la fecha/hora ![]() , generar un documento para imprimir
, generar un documento para imprimir ![]() , ver el estado general de la factura (si está completamente pagada o servida), el total con el correspondiente desglose de impuestos y los pagos recibidos
, ver el estado general de la factura (si está completamente pagada o servida), el total con el correspondiente desglose de impuestos y los pagos recibidos ![]() .
.
Si algún elemento no está Servido o Pagado, el estado general de la factura lo indicará en las listas generales y en los indicadores superiores veremos que falta algún elemento por cobrar/servir.
Toca en el elemento deseado y podremos editar cantidad, precio y estado: pendiente/entregado y pagos realizados.
También podemos imprimir/enviar por correo electrónico automáticamente la factura con el botón de impresión ![]() .
.
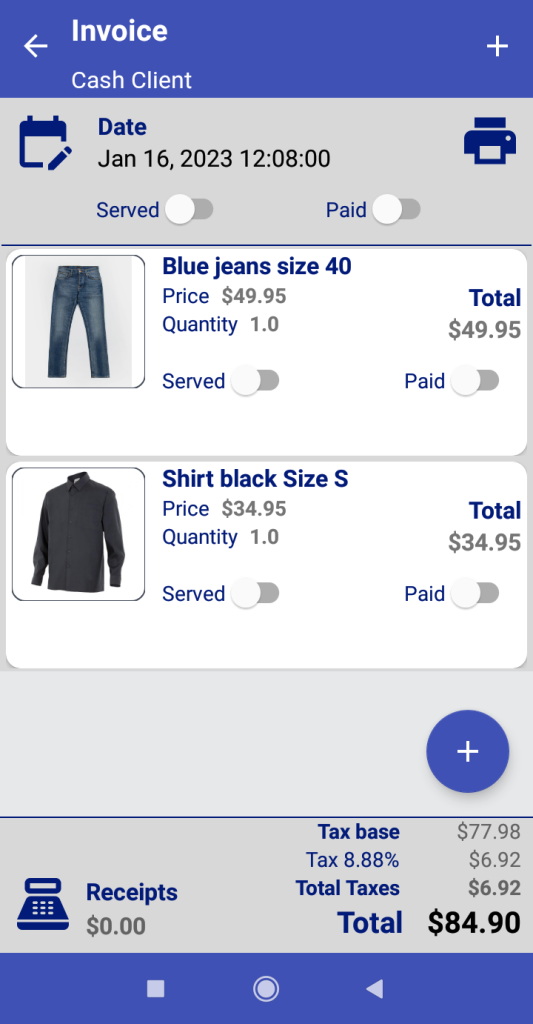
5.3.2 Editar detalles de la factura
Al activar Servido, la aplicación descontará la cantidad vendida de nuestro almacén. Este detalle es importante porque habrá casos en los que habremos facturado productos que aún no han sido servidos al cliente. Todo está diseñado para tener un control detallado de nuestro negocio.
En nuestro ejemplo, la venta es inmediata (activaremos Servido) y generaremos la cobranza (activaremos Pagado). Veamos la gestión de cobros.
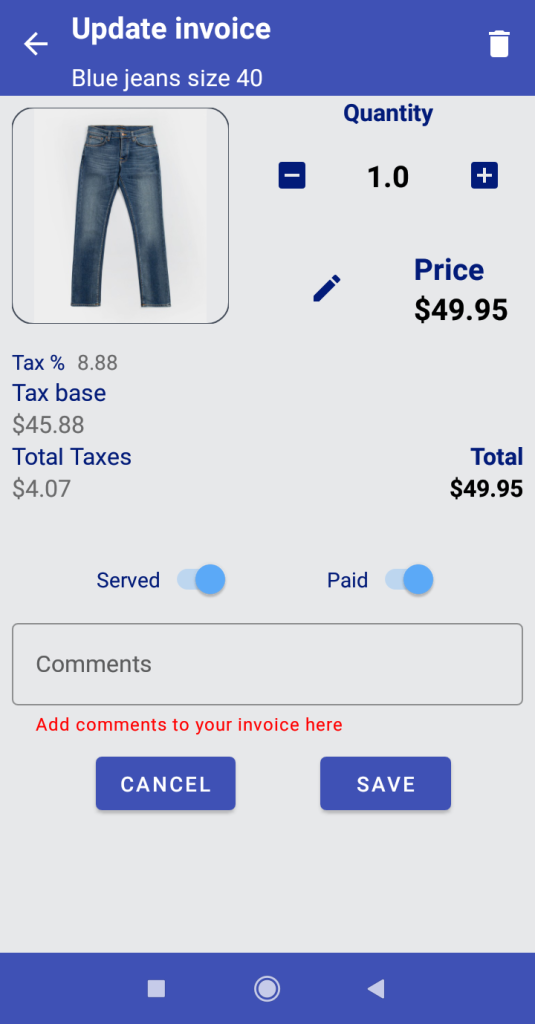
5.3.3 Editar factura: Cobros
Al activar el botón de Pagado, se abrirá el siguiente diálogo donde podemos gestionar el pago.
Seleccionamos el método de pago (Efectivo, Tarjeta de crédito, Transferencia bancaria, Cheque) y también podemos editar el importe, la fecha y hora del cobro. Si el importe cobrado es menor al importe total, la aplicación generará un cobro parcial. Si el importe cobrado es mayor al total, la aplicación reflejará la cantidad en Propinas. No será necesario separar el dinero: siempre quedará claro lo que se ha cobrado y el concepto del cobro.
Al pulsar de nuevo en Pagado, se nos mostrará la lista de cobros. Si deseamos editar/eliminar/actualizar los cobros, se puede eliminar el cobro actual, cambiar la fecha, el método de pago y el importe cobrado.
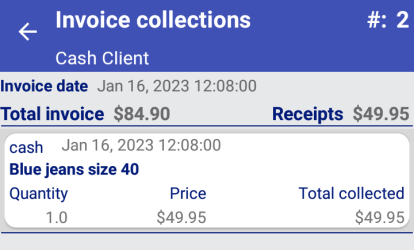
En nuestra pantalla de Facturas, al pulsar en Cobros ![]() , podemos ver la lista de todos los detalles de cobro.
, podemos ver la lista de todos los detalles de cobro.
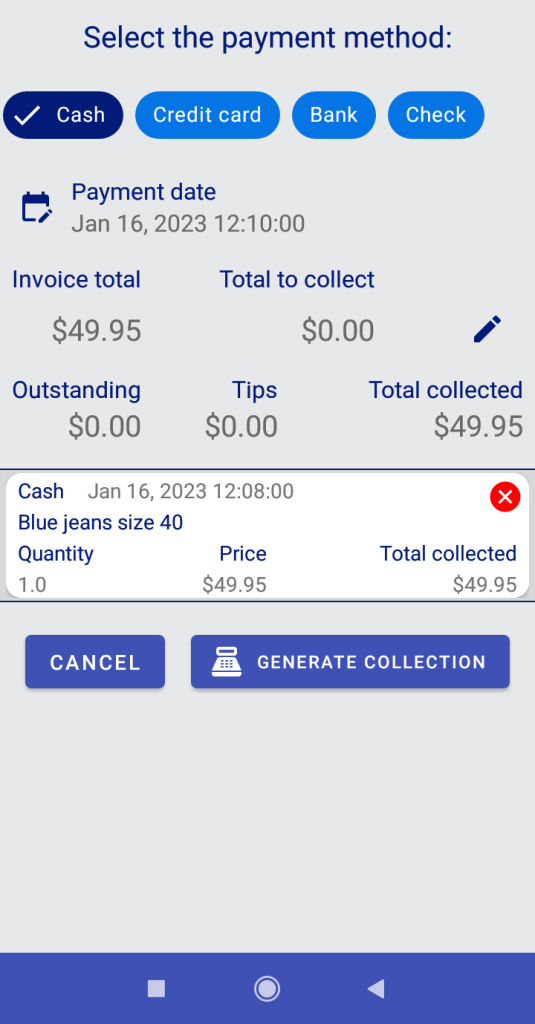
Cuando todos los elementos de una factura están pagados o servidos, el indicador de estado general en la parte superior también cambiará de estado y podremos verlo tanto en la lista general de facturas como en la factura específica.
En el pie de página, en caso de tener varias tasas de impuestos, aparecerán desglosadas en diferentes líneas.
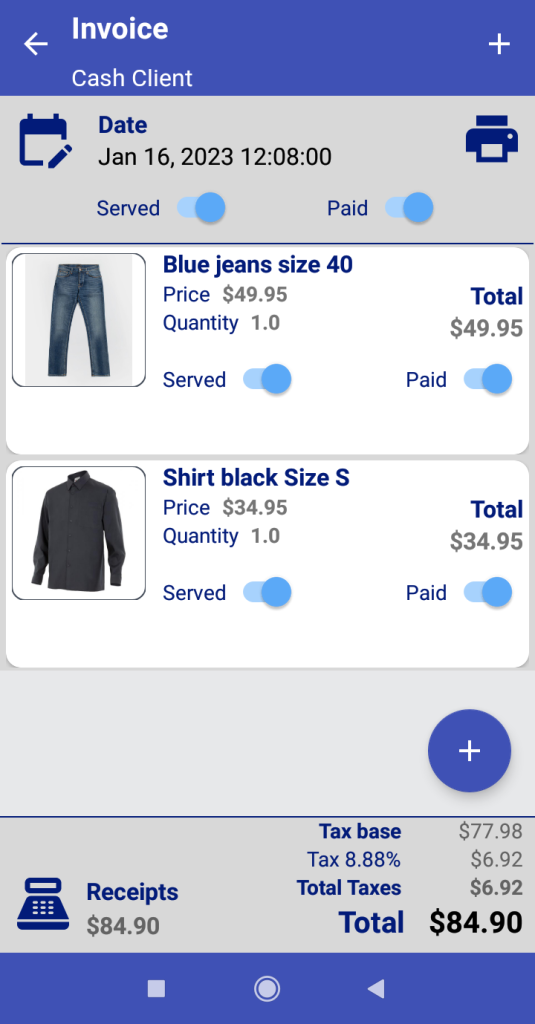
En nuestra lista de facturas veremos nuestros documentos numerados por fecha/hora ascendente, el importe total, y tendremos acceso a filtros avanzados rápidos ![]() e informes de cobros
e informes de cobros ![]() .
.
De igual manera, podremos acceder a las facturas de COMPRA (cuya operación es la misma pero con todas las pantallas de color rojo para una mayor claridad y evitar errores trabajando).
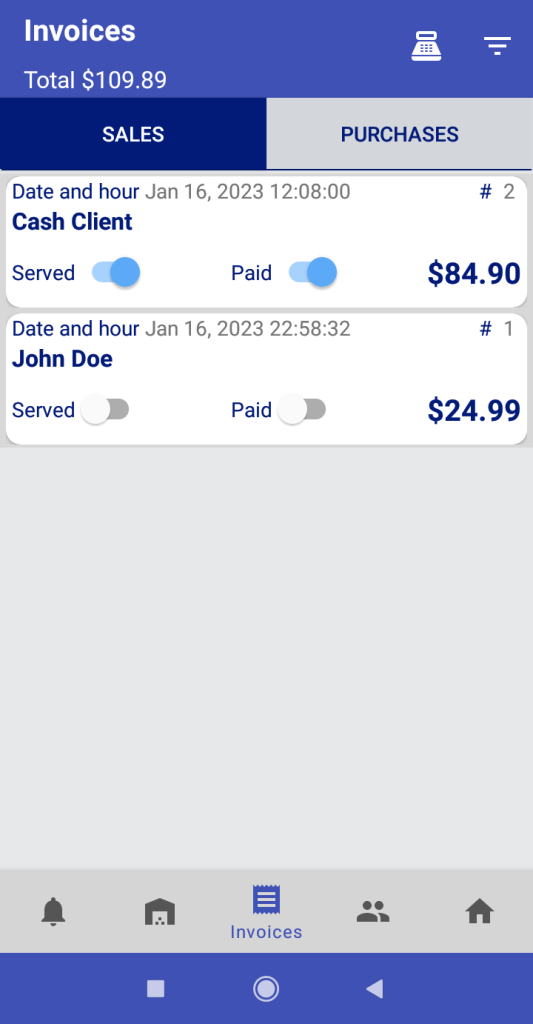
5.4 Informes de recibos y pagos:
Acceso a información sobre nuestros recibos y pagos. También contamos con filtros rápidos de un solo clic por período de tiempo y opciones de filtro de fecha más avanzadas ![]() .
.
De la misma manera que con las facturas, las pantallas de PAGOS aparecerán en rojo y las de cobros en azul. En el TOTAL, las colecciones y los pagos también se diferencian por color.
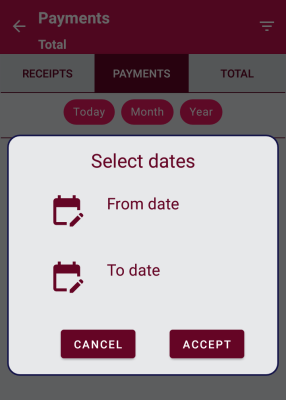
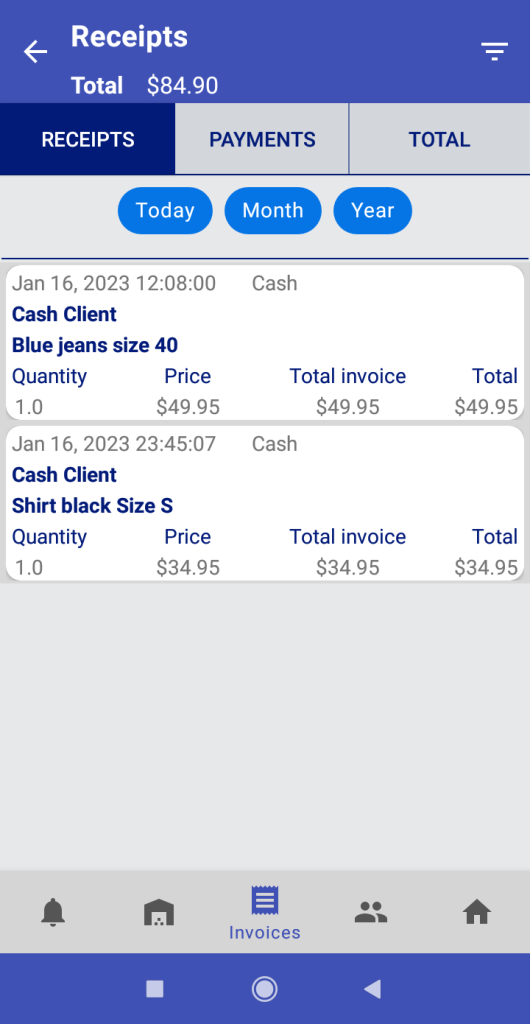
5.5 Imprimir/Enviar facturas:
La primera vez, la aplicación nos pedirá permiso para acceder a nuestro almacenamiento. Es necesario si queremos guardar una copia de nuestras facturas en formato .pdf como veremos a continuación.
Una vez concedidos los permisos, la aplicación nos mostrará la pantalla de impresión donde vemos dos opciones en la barra de herramientas: el botón Guardar como .pdf ![]() y el botón Adjuntar al correo electrónico
y el botón Adjuntar al correo electrónico ![]() .
.
Guardar como .pdf guardará una copia de la factura en “Documentos” en nuestro dispositivo. Adjuntar al correo electrónico abrirá un cuadro de diálogo donde podemos elegir nuestra aplicación de gestión de correo electrónico y así enviar un correo electrónico al cliente con una copia del archivo pdf adjunto.
Si nuestro cliente nos ha proporcionado su correo electrónico o lo hemos ingresado al agregarlo manualmente, esta pantalla “Factura adjunta al correo electrónico” es lo que veremos después de seleccionar nuestro gestor de correo electrónico, donde también podemos editar el mensaje estándar proporcionado por la aplicación.