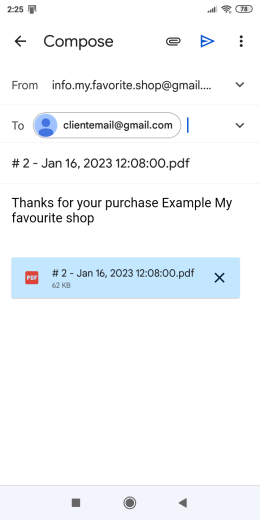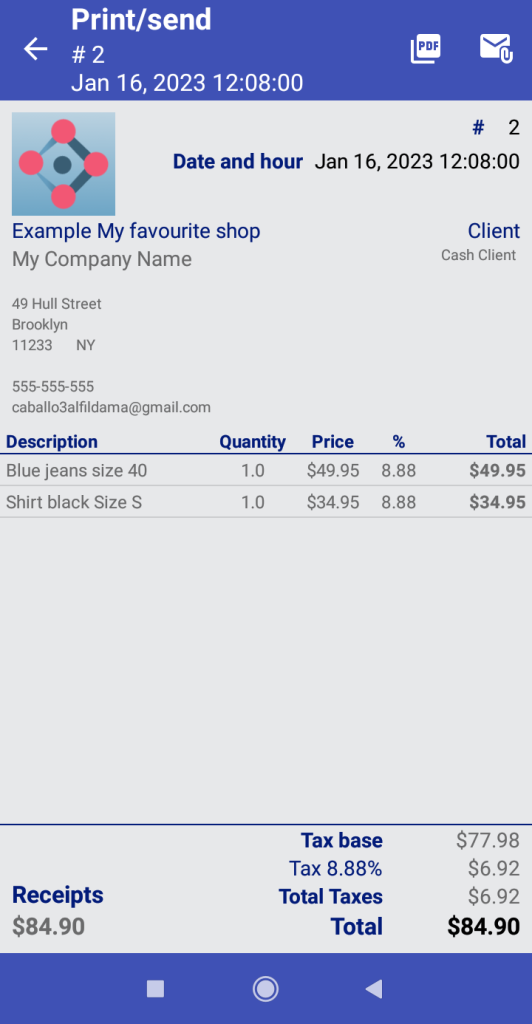Proprietari di attività: guida rapida
Dopo una registrazione riuscita, vedremo quanto sia facile configurare il nostro punto vendita e le numerose opzioni che My Favorite Shop ti offre. Iniziamo!
Home
In questa scheda, configureremo i dati dell’azienda. È importante notare che i dati forniti in questo spazio saranno ciò che i tuoi potenziali clienti di My Favorite Shop vedranno quando utilizzeranno l’app in modalità CLIENTE.
1.1 DATI scheda
- Aggiorna/Cambia il nome del tuo negozio: di default, il nome aziendale registrato apparirà quando ti registri. Un semplice “clic” sulla barra degli strumenti e potremo modificarlo. È il nome che identificherà la tua attività per i clienti nelle vicinanze quando accedono tramite l’app come utenti CLIENTE: ciò che i tuoi clienti e potenziali utenti di My Favorite Shop vedranno quando utilizzano l’app. È il nome commerciale della tua attività e non deve essere necessariamente lo stesso che apparirà sulle tue fatture. Questo passaggio viene specificato successivamente.
- Scegli categoria: informazioni rapide che aiuteranno i potenziali clienti esterni a identificare la tua attività.
- Pulsante “LOCALIZZA IL TUO NEGOZIO”: la prima volta l’app ci chiederà di attivare i permessi di posizione. Sono necessari per far apparire il tuo negozio sulla mappa per i potenziali clienti nelle vicinanze. Dopo aver selezionato la posizione sulla mappa, l’indirizzo apparirà sotto il pulsante.
- Pulsante “LOGO/FOTO”: l’app ti consente di condividere immagini tramite un URL (ad esempio, l’indirizzo della tua pagina web) o un link pubblicamente condiviso su Google Drive. Guida su come condividere un’immagine da Google Drive, qui.
- Telefono della tua attività.
- Descrizione dell’attività: slogan o breve descrizione.
- Pulsante “ACCOUNT PREMIUM”: per accedere a tutte le funzioni di My Favorite Shop è necessario avere un account premium a pagamento annuale o semestrale, ma la piena funzionalità può essere utilizzata/testata con la limitazione di 5 prodotti in magazzino gratuitamente.
- Pulsante “ELIMINA ACCOUNT”: il tuo account e i dati associati forniti da te, dai clienti o da terze parti saranno cancellati in modo permanente e irreversibile.
- Scheda “FINANZIARIO”: vediamo come configurare tutti i dati necessari per emettere fatture.
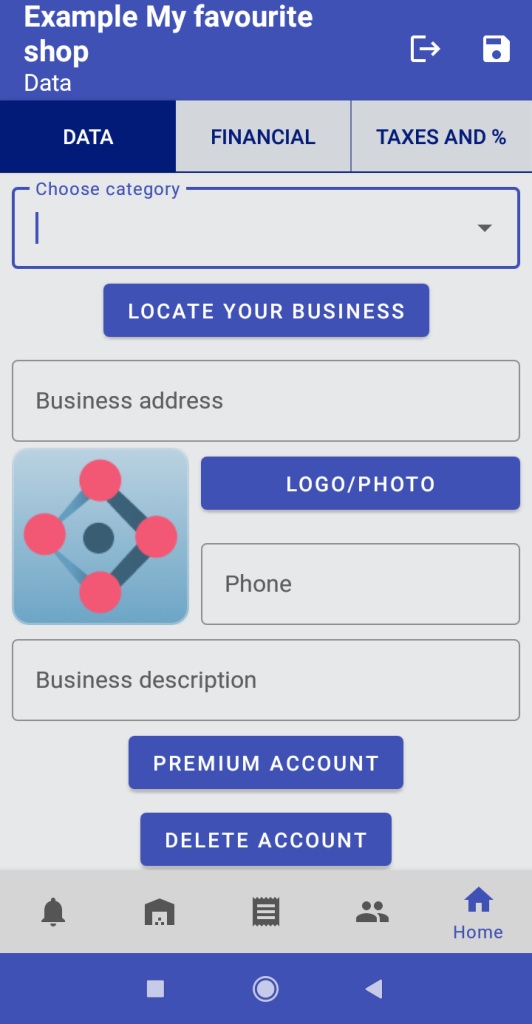
1.2 Tab FINANZIARIO
In questo modulo possiamo inserire tutti i dati necessari che compariranno sulle nostre future fatture per i clienti ESTERNI all’app.
Notare che il “Nome azienda sulle fatture” potrebbe essere diverso dal precedente “Nome dell’azienda” fornito. Potrebbe essere inclusa la tua partita IVA (o simile) se richiesto dal tuo paese e l’indirizzo completo che apparirà sulle tue fatture.
Salvare e fare clic su Tasse e % per accedere alla schermata che ci permetterà di configurare/modificare/aggiornare tutte le tasse, percentuali e aliquote necessarie. Per impostazione predefinita, è configurato per 44 paesi.
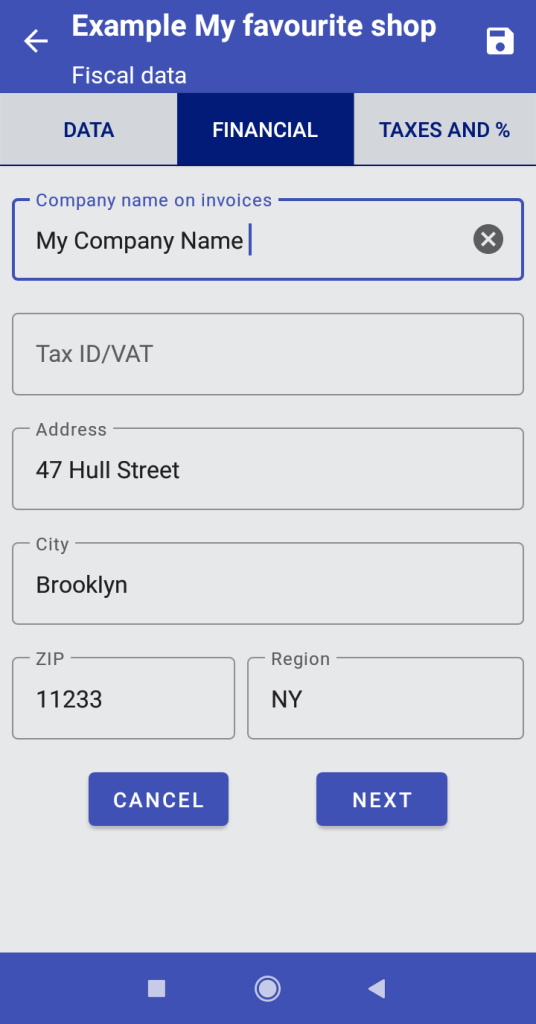
1.3 - TAXES AND %
My Favourite Shop consente di configurare le tasse e le percentuali su misura per qualsiasi sistema fiscale nel tuo paese/regione.
Configura quante tasse desideri. Molto probabilmente non dovrai compilare tutti i campi del modulo, ma se il tuo sistema fiscale lo richiede, puoi impostare fino a 6 tipi di tasse/oneri applicabili ai tuoi acquisti e vendite.
Salva e torna indietro, stiamo finendo la configurazione iniziale e siamo pronti ad aggiungere il nostro primo prodotto al catalogo.
Puoi includere il tuo numero di identificazione fiscale (ID, IVA, NIF… o simili) se richiesto dal tuo paese e l’indirizzo completo che apparirà sulle tue fatture.

1.4 - NELLA SCHERMATA PREMIUM ACCOUNT
Qui vedremo i diversi piani di abbonamento offerti dall’app: mensile, trimestrale o annuale.
Tutti i piani offrono gli stessi vantaggi e dovrai solo scegliere quello che meglio si adatta alle tue esigenze.
-
-
Carica l’intero catalogo e offri tutti i prodotti tramite l’app e non solo 5 articoli/servizi;
-
Goditi la potenza di un punto vendita completo, senza commissioni aggiuntive o addebiti percentuali sulle tue vendite.
-
I pagamenti vengono effettuati in modo sicuro tramite il Google Play Store e puoi gestire la cancellazione in qualsiasi momento.
-
* I prezzi della foto sono indicativi e sono soggetti a variazioni in base alla tua valuta. Per i prezzi aggiornati, scarica l’app e vai alla scheda Home -> pulsante “ACCOUNT PREMIUM”.
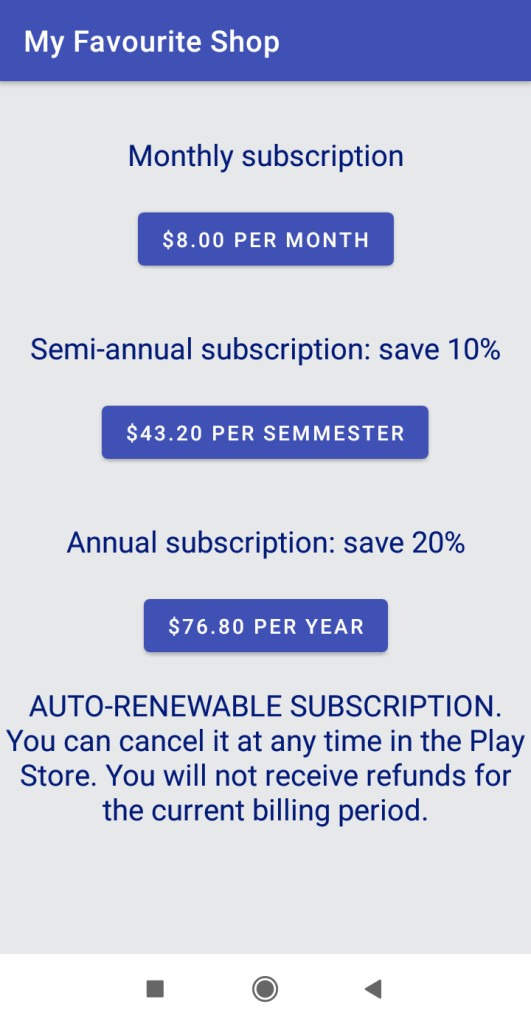
MAGAZZINO
Qui, avremo il controllo di tutto ciò che riguarda il nostro magazzino e gli articoli: gestione degli stock, prezzi, tasse e report.
2.1 Tab MAGAZZINO: Lista del nostro catalogo
Qui, l’app mostra il tuo catalogo in ordine alfabetico. Qualsiasi carattere digitato nella barra di ricerca (pulsante ![]() ) filtrerà l’elenco degli elementi per nome, codice a barre o descrizione del prodotto – qualsiasi corrispondenza.
) filtrerà l’elenco degli elementi per nome, codice a barre o descrizione del prodotto – qualsiasi corrispondenza.
La ricerca del codice a barre (pulsante ![]() ) apre la tua fotocamera e legge qualsiasi tipo di codice a barre o QR e confronta il risultato esatto con il codice a barre dell’elemento dell’elenco degli elementi.
) apre la tua fotocamera e legge qualsiasi tipo di codice a barre o QR e confronta il risultato esatto con il codice a barre dell’elemento dell’elenco degli elementi.
Facciamo clic sul pulsante ![]() e aggiungiamo il nostro primo elemento.
e aggiungiamo il nostro primo elemento.
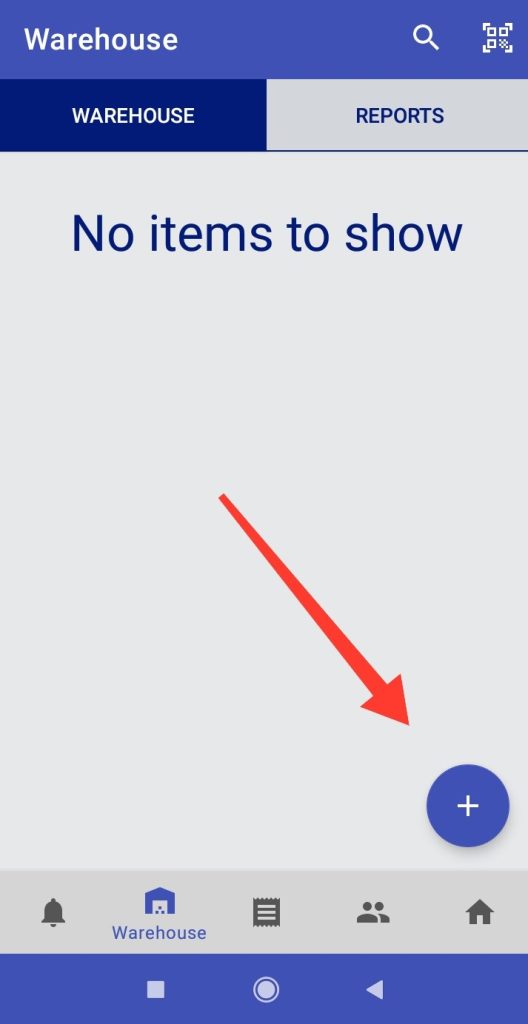
2.1.1 Aggiungi articolo: schermata DATI
-
- Nome del nostro articolo o servizio (obbligatorio): Attenzione, nel caso si aggiunga un prodotto con lo stesso nome o riferimento di uno esistente, esso verrà sovrascritto con i dati aggiornati.
-
- Codice a barre: L’applicazione ci chiederà il permesso di scattare foto e video se vogliamo utilizzare il lettore di codici a barre integrato nell’app. Una volta concessa l’autorizzazione, dovremo solo mettere a fuoco la fotocamera del nostro dispositivo su un codice a barre di qualsiasi tipo o un codice QR. Possiamo anche utilizzare questo campo per fare rapidamente riferimento a un prodotto di vendita molto comune e facilitare la ricerca in seguito. Supponiamo di avere un prodotto o una famiglia di prodotti che vendiamo molto frequentemente. Possiamo utilizzare questo campo (senza dover inserire un codice a barre o un codice QR) per trovare rapidamente il nostro prodotto nelle liste generali. Esempio: Nel nostro negozio di esempio, tutti i jeans potrebbero avere un 1 come primo numero di riferimento, una lettera per la taglia…; camicie un 2 come prima cifra, la seconda per la taglia… ecc.
-
- URL immagine: indirizzo URL valido di una foto del nostro prodotto da una pagina web o possiamo caricare le nostre proprie foto condivise da Google Drive. Guida: Come condividere un’immagine da Google Drive
-
- Pulsante di commutazione “Disponibile”: con questa opzione abilitata, l’articolo di servizio verrà visualizzato nel catalogo esterno. Se desideri interrompere temporaneamente l’offerta di un prodotto/servizio, non è necessario eliminarlo dal tuo catalogo, basta disattivare questa opzione e l’articolo non verrà più visualizzato agli utenti dell’applicazione che accedono al tuo negozio. Controlla la tua attività in tempo reale.
-
- Pulsante “Offerta speciale”: i prodotti con questa opzione attivata saranno i primi ad essere mostrati nel tuo catalogo esterno.
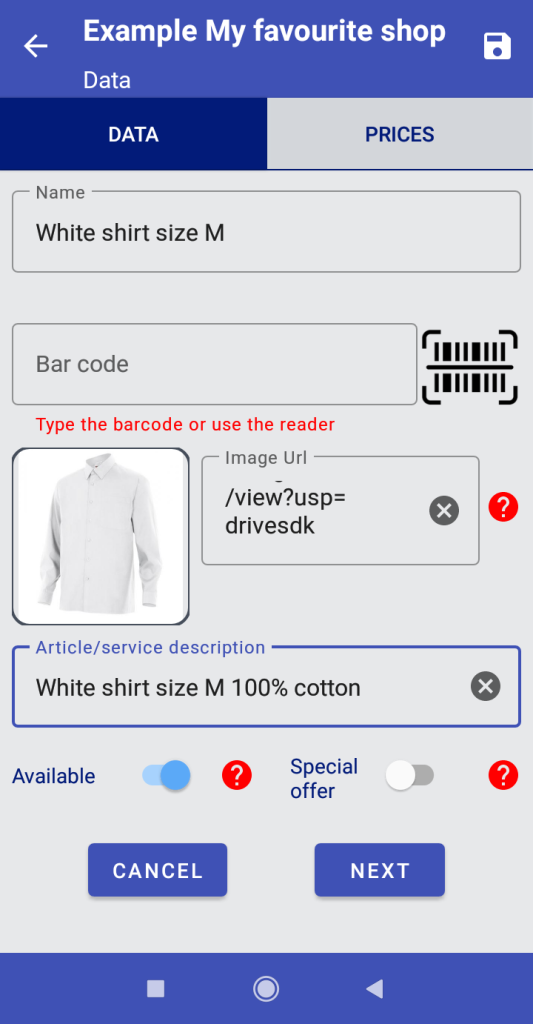
2.1.2 Aggiungi elemento: Schermo PREZZO IN SALDO
-
Selettore di tasse e %: qui sceglieremo la tassa e la percentuale corrispondente applicabile alla vendita del nostro prodotto o servizio. Deve essere stato precedentemente configurato in “Tasse e %” nella scheda “Home”.
-
Stock minimo: l’applicazione ci avviserà quando il stock disponibile del prodotto è al di sotto di questa quantità. Unità del prodotto che consideri sicure per evitare interruzioni di stock.
- Prezzo base, pulsante
 e prezzo di vendita: quando selezionate una percentuale di imposte o toccate, l’applicazione vi mostrerà una finestra di dialogo. Inserite il prezzo di vendita o il prezzo senza tasse e l’applicazione eseguirà i calcoli con il tasso di imposta selezionato.
e prezzo di vendita: quando selezionate una percentuale di imposte o toccate, l’applicazione vi mostrerà una finestra di dialogo. Inserite il prezzo di vendita o il prezzo senza tasse e l’applicazione eseguirà i calcoli con il tasso di imposta selezionato.
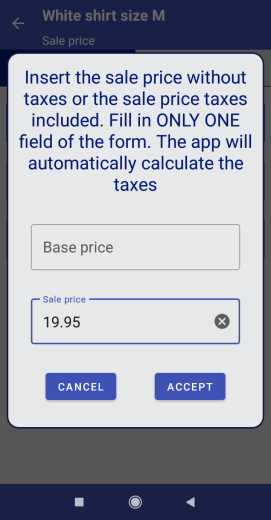
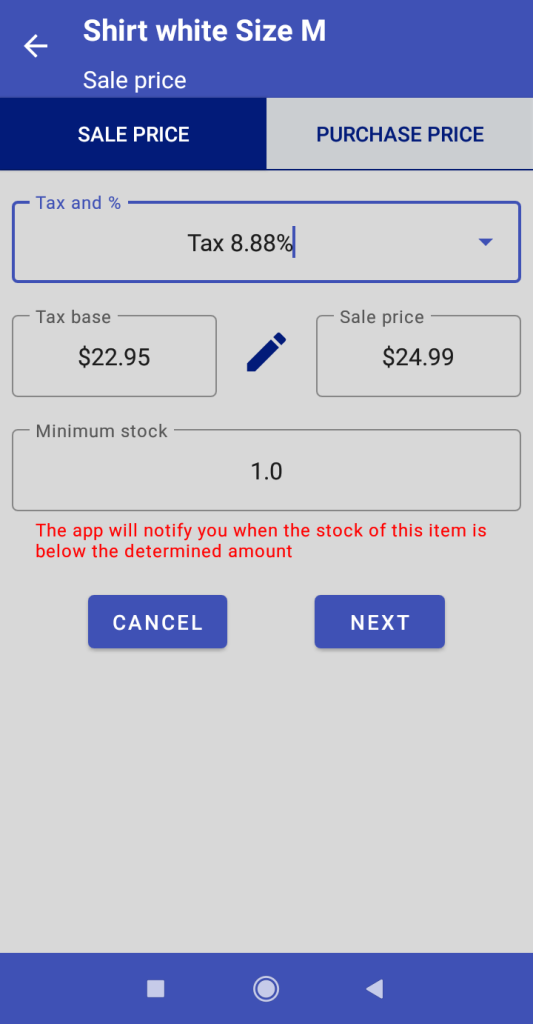
2.1.3 Aggiungi elemento: schermo PREZZO DI ACQUISTO
- Stock iniziale: numero di unità che hai inizialmente nel tuo magazzino. Il programma prenderà il prezzo incluso in questa scheda come il prezzo di costo iniziale del tuo stock per i calcoli nei rapporti.
- Pulsante SALVA
 e pulsante sulla barra degli strumenti: Salva le modifiche e il nostro prodotto è stato aggiunto.
e pulsante sulla barra degli strumenti: Salva le modifiche e il nostro prodotto è stato aggiunto. - Selettore di tassa e %, pulsante
 di base di tassa, prezzo di acquisto: Funziona esattamente come la scheda “PREZZO DI VENDITA”, ma il colore è diverso in modo che l’utente abbia sempre un rapido riferimento visivo che sta modificando un prezzo di acquisto e non di vendita. Le schermate e i moduli blu sono per i clienti, le vendite e i rapporti di vendita, mentre quelli rossi sono per i fornitori, gli acquisti e i rapporti di acquisto.
di base di tassa, prezzo di acquisto: Funziona esattamente come la scheda “PREZZO DI VENDITA”, ma il colore è diverso in modo che l’utente abbia sempre un rapido riferimento visivo che sta modificando un prezzo di acquisto e non di vendita. Le schermate e i moduli blu sono per i clienti, le vendite e i rapporti di vendita, mentre quelli rossi sono per i fornitori, gli acquisti e i rapporti di acquisto.
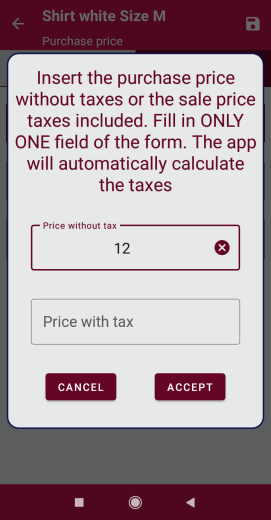
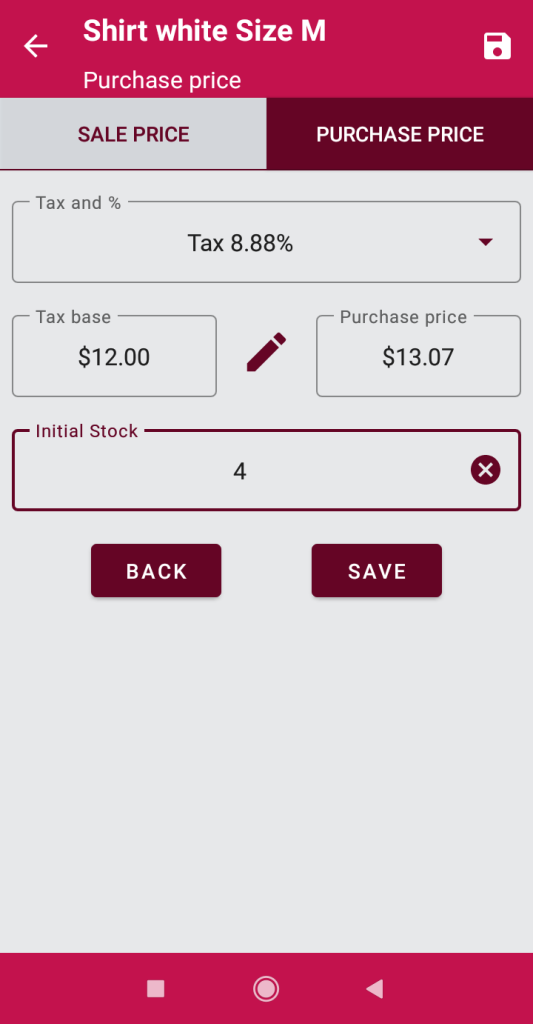
2.2 Schermo di REPORT
In questa scheda è possibile configurare rapporti di magazzino fino al minuto. Una volta selezionate le date e l’ora, è necessario scegliere se si desidera un rapporto “Vendite”, “Acquisti” o “Vendite e articoli” o “Acquisti e articoli”.
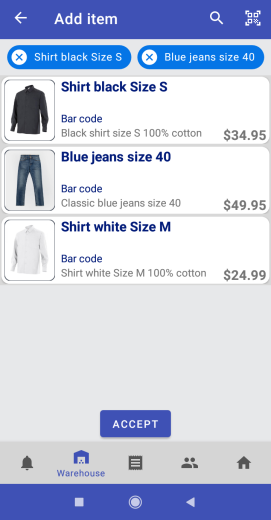
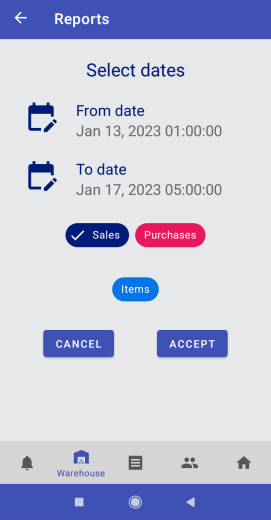
Tocca l’articolo e verrà aggiunto al tuo rapporto di vendite/acquisti. Tocca di nuovo l’articolo o il chip con il nome e l’articolo verrà escluso dal rapporto.
Sullo schermo del rapporto vedremo se si tratta di un rapporto di acquisto o di vendita e le date che include (barra degli strumenti). Quindi, saranno visualizzati i prodotti inclusi nel rapporto (se abbiamo selezionato un elemento specifico) e in fondo, un riassunto e il totale.
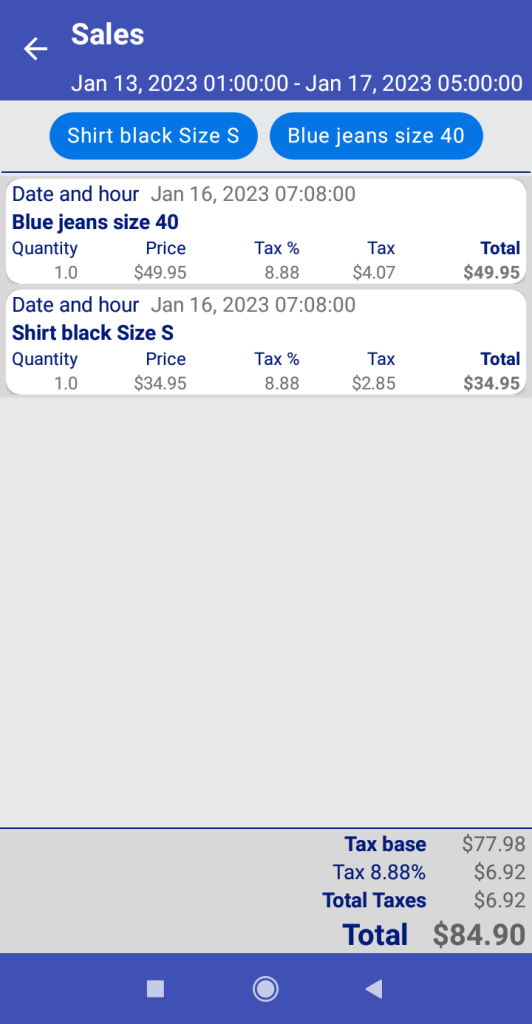
2.3 CONTROLLO DEGLI STOCK, modifica ed eliminazione degli articoli
Un semplice clic sulla nostra lista di articoli “Magazzino” e accederemo alla schermata “Modifica articolo”. La barra degli strumenti ci mostrerà il pulsante “Elimina” e il pulsante “Salva modifiche”.
Tutto funziona in modo simile all’aggiunta di un nuovo articolo, ma con due differenze: vedremo i campi “Stock disponibile” / “Stock minimo” in alto e “Prezzo di vendita” / “Prezzo di acquisto” e “%” (percentuale di profitto) in basso.
2.3.2 Schermo DATI: Modifica o elimina gli elementi del magazzino
“Stock disponibile” indicherà il numero di articoli che abbiamo disponibili nel nostro magazzino. Importante: gli articoli saranno detratti dal nostro inventario quando saranno “serviti” sulle nostre fatture, non quando sono inclusi in esse.
“Stock minimo” indicherà la quantità minima disponibile al di sotto della quale l’app mostrerà un avviso. Questa funzione è particolarmente utile quando vogliamo evitare le esaurimenti di magazzino. Quando lo “Stock disponibile” è inferiore allo “Stock minimo”, “Stock disponibile” apparirà in rosso con il testo “Sotto lo stock minimo!”.
Inoltre, vedremo un simbolo di “avviso” nell’elenco generale degli articoli. Il badge “Magazzino” mostrerà il numero di articoli la cui quantità disponibile è inferiore allo “Stock minimo” previsto.
I prezzi nella parte inferiore ci mostreranno rapidamente il prezzo di acquisto e il prezzo di vendita SENZA TASSE, e per evitare errori, il campo % indicherà la percentuale di profitto. Se è negativo e abbiamo impostato un prezzo di vendita inferiore al prezzo di acquisto, visualizzerà la percentuale in rosso. Per modificare i prezzi, fare clic sulla scheda “PREZZI”.
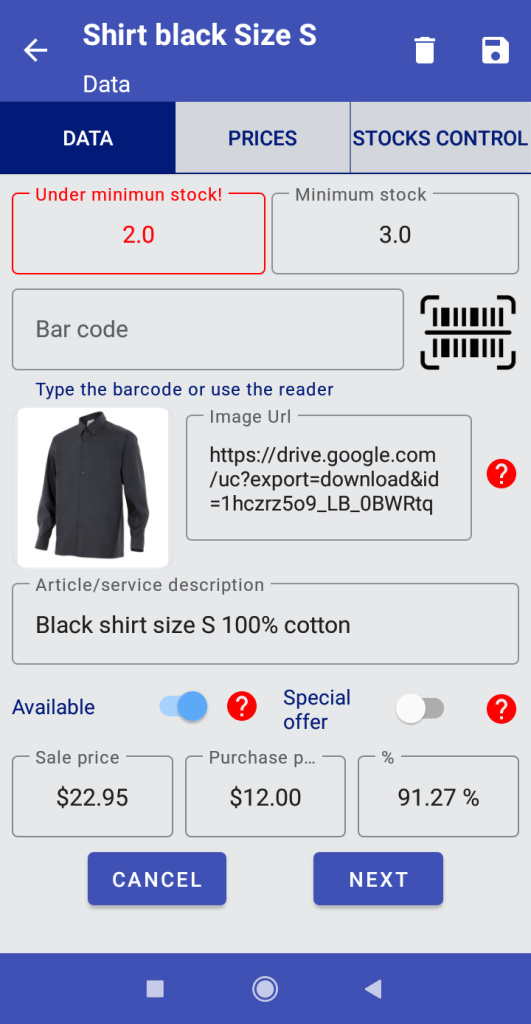
2.4 Scheda PREZZI
Puoi anche modificare i prezzi, il “Stock minimo” (nella schermata PREZZO DI VENDITA) e il “Stock iniziale” (nella schermata PREZZO DI ACQUISTO) come se stessi aggiungendo un nuovo prodotto.
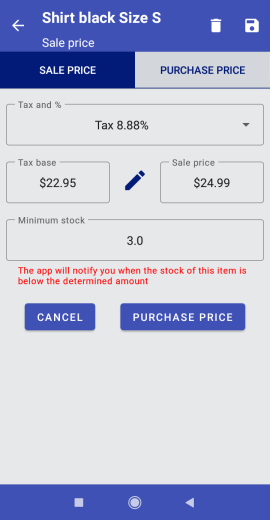
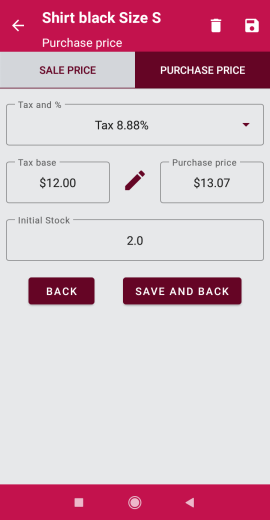
2.5 Scheda CONTROLLO MAGAZZINO
Questa schermata ci mostrerà un riepilogo completo di tutti i movimenti dell’articolo in questione. Inoltre, possiamo filtrare (pulsante ![]() per filtri avanzati) i dati e apportare modifiche (pulsante
per filtri avanzati) i dati e apportare modifiche (pulsante ![]() ) per modificare il magazzino di un particolare articolo. Dopo aver effettuato la modifica, il magazzino dell’articolo modificato verrà cambiato.
) per modificare il magazzino di un particolare articolo. Dopo aver effettuato la modifica, il magazzino dell’articolo modificato verrà cambiato.

2.6 Schermo di regolazioni
In questa schermata possiamo modificare il magazzino di un determinato articolo in caso di correzioni, perdite, danni, aggiornamenti dell’inventario o per qualsiasi altra ragione.
Possiamo selezionare la data in cui effettuiamo lo spostamento, il prezzo di valutazione dell’articolo (senza tasse) e l’importo da modificare.
Immaginiamo di scoprire che una delle camicie nel nostro magazzino è danneggiata e non può essere venduta. Se la camicia costa $12.00, l’aggiustamento sarebbe come vediamo nell’esempio, selezionando l’aggiustamento “Negativo”. Questo aggiustamento sottrarrà una unità disponibile dal nostro magazzino.

Ora considereremo il nostro aggiustamento come un’altra mossa nella nostra lista.
Gli “Aggiustamenti” saranno modificabili da questa stessa schermata cliccando sul ![]() pulsante.
pulsante.
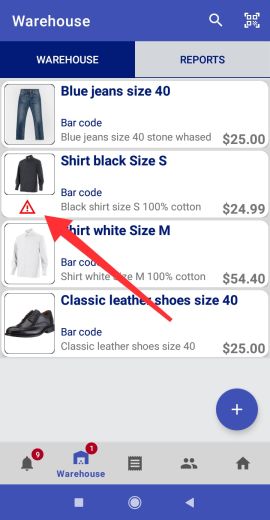
Ora l’applicazione ci mostrerà un avviso nell’elenco degli articoli di quell’articolo il cui stock è inferiore al minimo stabilito.
Analogamente, la “Badge Magazzino” mostrerà quanti articoli abbiamo al di sotto dello stock minimo.
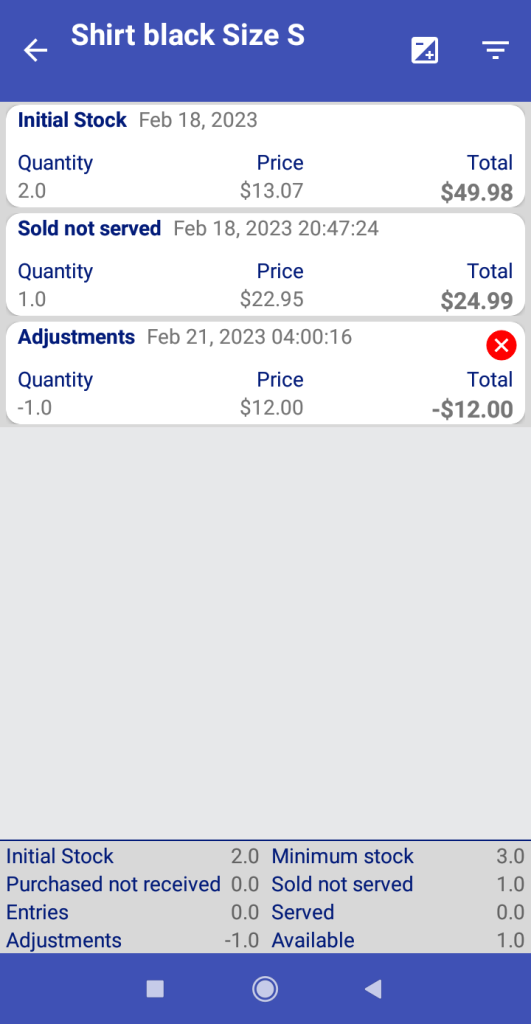
Notifiche
3.1 Gestione delle notifiche: notifiche push e avvisi dell'app
In questa scheda vedremo gli ordini/messaggi ricevuti dagli utenti esterni dell’app. Quando un utente Cliente accede all’app My Favorite Shop, potrà vedere gli articoli nel nostro catalogo, effettuare ordini o prenotazioni e contattare la nostra attività. Un cliente o un potenziale cliente che utilizza questo mezzo per contattarci verrà aggiunto al nostro database Clienti e l’ordine verrà aggiunto automaticamente alle nostre fatture. Il cliente stesso fornirà i suoi dati e, con l’ordine, verrà generata la fattura. Tutto questo per rendere la gestione delle attività amministrative il più semplice possibile e per poter utilizzare il proprio tempo per ciò che è veramente produttivo nel proprio business.
Una volta che un cliente effettua un ordine, l’app ci notificherà con una notifica push* sul nostro terminale Android. Inoltre, l’icona delle notifiche mostrerà in tempo reale il numero di notifiche ricevute e non lette.
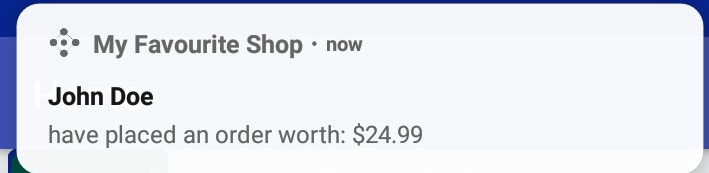
* Come su Whatsapp, Telegram o qualsiasi altra app di messaggistica, riceverai le notifiche push solo se rimani connesso all’app. Se ti disconnetti dall’app non riceverai notifiche push in tempo reale, ma quando ti riconnetterai, vedrai che le tue notifiche saranno lì senza perdita di informazioni.
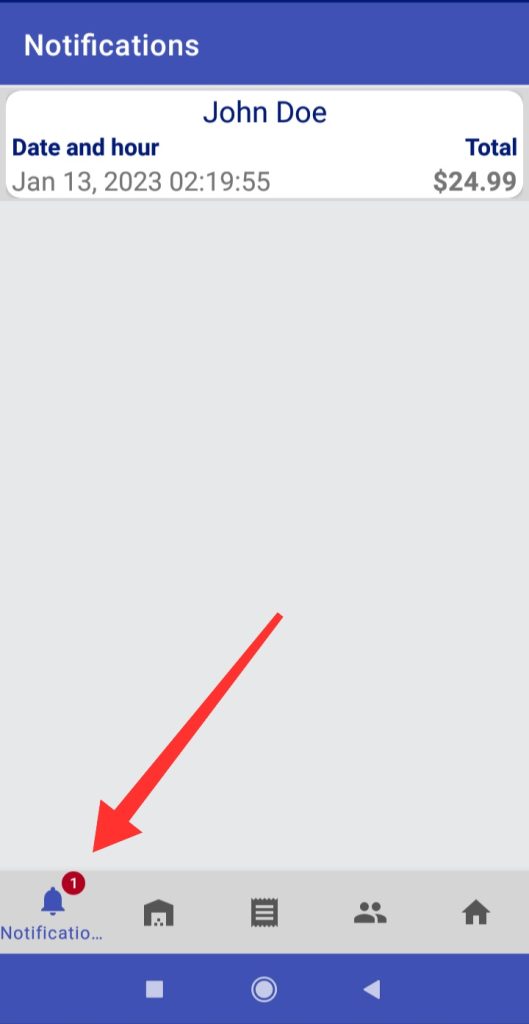
Toccando la notifica, vedremo i dettagli e il suo contenuto. Le informazioni di fatturazione e di contatto del cliente (se desiderano fornirle) saranno accessibili dal loro file nella scheda “Clienti” dell’app e la fattura dell’ordine sarà anche aggiunta alla nostra lista di fatture. Tutto in modo automatizzato.
Potremo vedere i dettagli dell’articolo o degli articoli nella nostra fattura, così come eventuali commenti o richieste del cliente, e lo stato dell’ordine: Spedito, se l’articolo è uscito dal nostro magazzino e la consegna è stata completata, e Pagato, se il pagamento è stato ricevuto. Gli stati generali in alto cambieranno una volta che tutti gli articoli della fattura saranno contrassegnati come “Spediti” o “Pagati”.
Nella sezione successiva, vedremo come effettuare operazioni con clienti e fornitori.
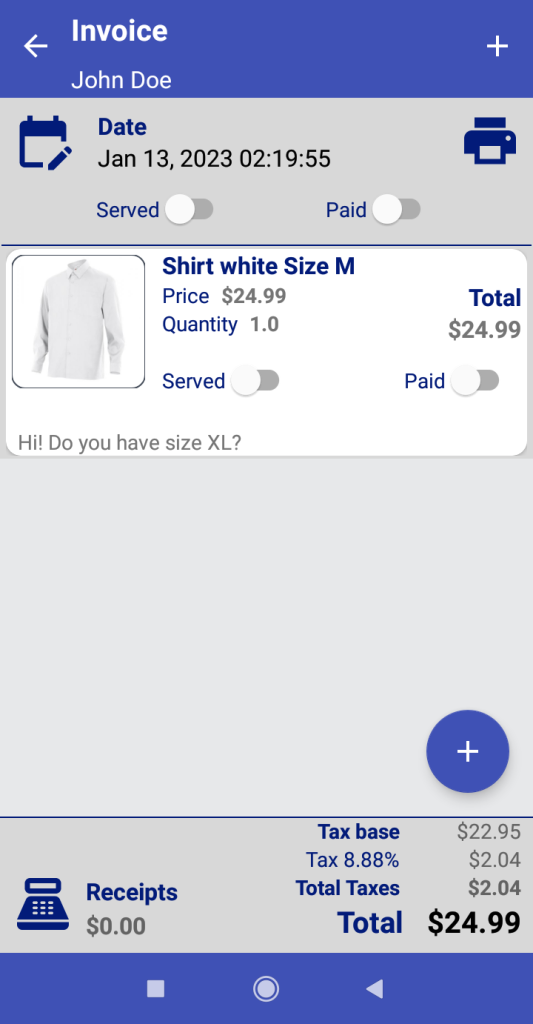
Clienti/Fornitori
In questa scheda avremo accesso all’elenco dei clienti e fornitori della nostra attività.
4.1 Lo schermo CLIENTI
Possiamo vedere che la parte superiore della barra degli strumenti ha una funzione di ricerca per nome (pulsante ![]() ) nell’elenco e tre pulsanti di filtro rapido: “Tutti”, “Non serviti” (che mostrerà i clienti con importi sulle loro fatture in attesa di essere serviti e il valore in valuta di quegli importi) e “Non pagati” (clienti con importi di raccolta in sospeso).
) nell’elenco e tre pulsanti di filtro rapido: “Tutti”, “Non serviti” (che mostrerà i clienti con importi sulle loro fatture in attesa di essere serviti e il valore in valuta di quegli importi) e “Non pagati” (clienti con importi di raccolta in sospeso).
Ma… Cosa succede se nella mia attività quasi tutte le mie vendite vengono effettuate a clienti anonimi nel mio negozio fisico? Nessun problema: vediamo come aggiungere un cliente/fornitore all’app e altre funzionalità di My favorite shop app come punto vendita. Facciamo clic sul pulsante ![]() .
.
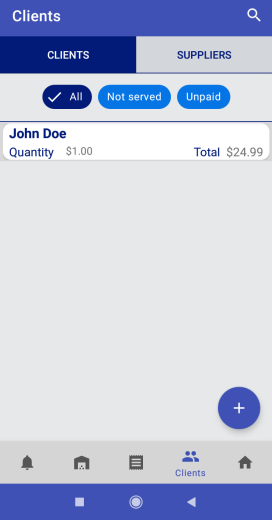
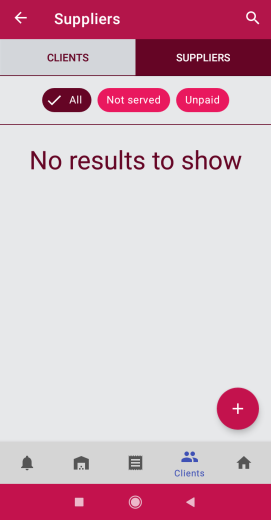
4.1.1 Opzioni di filtro
Toccando un cliente dall’elenco, accederemo alla schermata di riepilogo della fatturazione dove possiamo anche modificare, eliminare e filtrare le informazioni di quel cliente specifico.
In modo efficiente e veloce saremo in grado di avere un elenco delle fatture di quel cliente con importi in sospeso per il servizio o il pagamento e di limitare in ogni modo possibile l’intervallo di tempo che desideriamo mostrare.
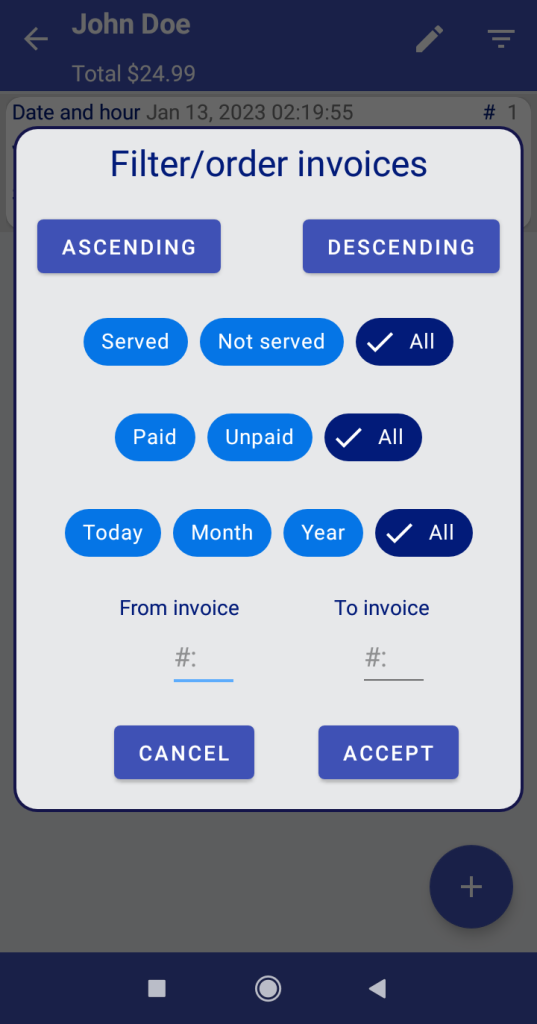
4.1.2 Aggiunta di un nuovo cliente o fornitore
Tornando alla nostra lista generale di clienti, dopo aver premuto il pulsante +, verrà visualizzato un modulo in cui è possibile compilare i campi che dobbiamo mostrare sulle nostre fatture.
Allo stesso modo, toccando un cliente/fornitore nelle liste, potremo modificare/eliminare i dati di quel cliente.
IMPORTANTE: L’eliminazione di un cliente/fornitore non elimina le fatture associate a quel cliente/fornitore. Se si desidera eliminare un cliente/fornitore dal proprio database perché si sa che non si utilizzeranno più tali dati, non si perderanno le fatture associate ad essi.
Nel nostro esempio, aggiungiamo un cliente generico che utilizzeremo per le vendite che non richiedono l’emissione di una fattura personalizzata.
Fare clic su SALVA e nella nostra schermata Dettagli clienti, utilizzeremo questo cliente per generare una nuova fattura.
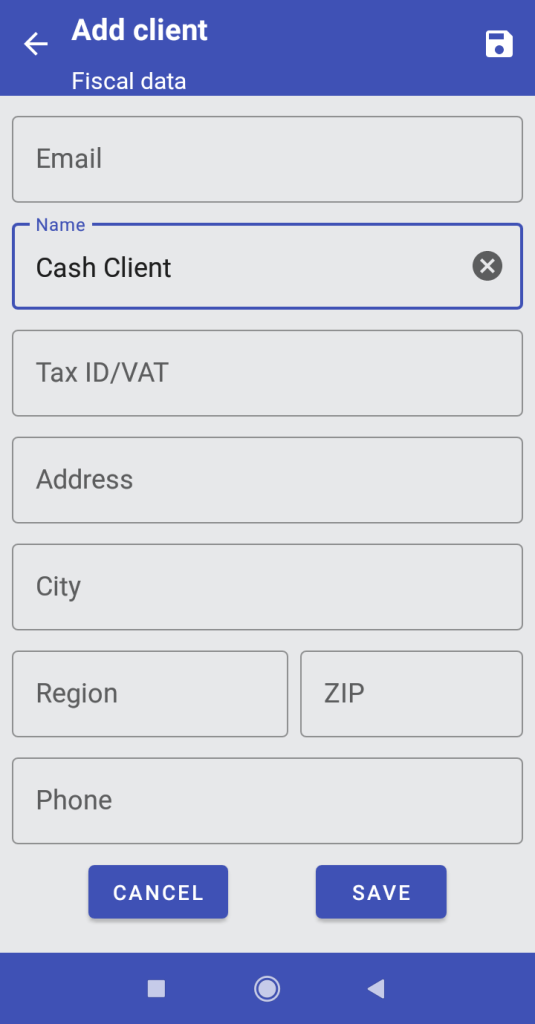
L’app ci mostrerà il nome del cliente nella barra degli strumenti e un elenco vuoto.
Inoltre, vedremo il totale delle fatture che quel cliente ha, il pulsante ![]() per modificare/eliminare i suoi dati e il pulsante
per modificare/eliminare i suoi dati e il pulsante ![]() (come abbiamo già menzionato). Tutto pronto per aggiungere una nuova vendita. Premere il pulsante e aggiungere la prima fattura del nostro cliente cash appena creato.
(come abbiamo già menzionato). Tutto pronto per aggiungere una nuova vendita. Premere il pulsante e aggiungere la prima fattura del nostro cliente cash appena creato.
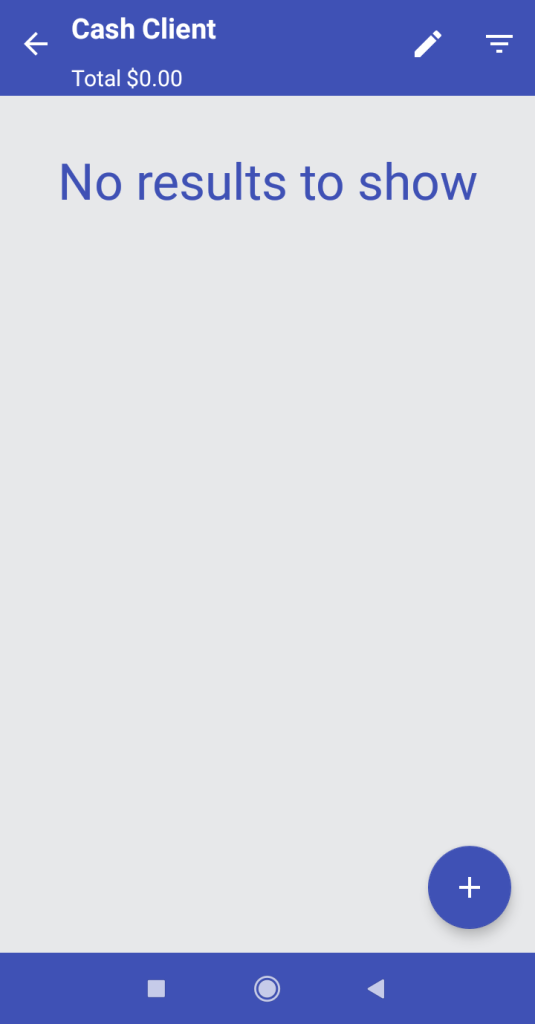
4.2 Adicionando uma nova fatura manualmente
Abbiamo già visto che una notifica da un cliente introduce automaticamente una fattura. La gestione manuale delle fatture non è molto più complicata.
Quando aggiungiamo una nuova fattura o vogliamo eliminarne una esistente, l’app ci chiederà se vogliamo aggiungere elementi alla fattura appena creata o eliminarla definitivamente. Fare clic su Aggiungi elementi e possiamo cercare il prodotto dal nostro catalogo che vogliamo aggiungere.

Possiamo cercare alfanumericamente o utilizzando il lettore di codici a barre ![]() .
.
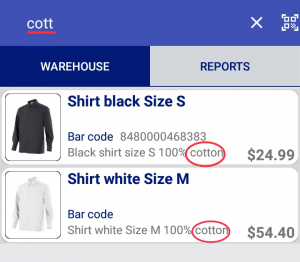
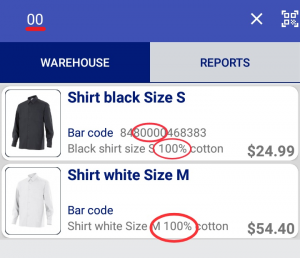
Una volta selezionato il prodotto, avremo la possibilità di modificare la quantità, il prezzo di vendita, aggiungere commenti alla fattura e cambiare lo stato di Servito e Pagato.
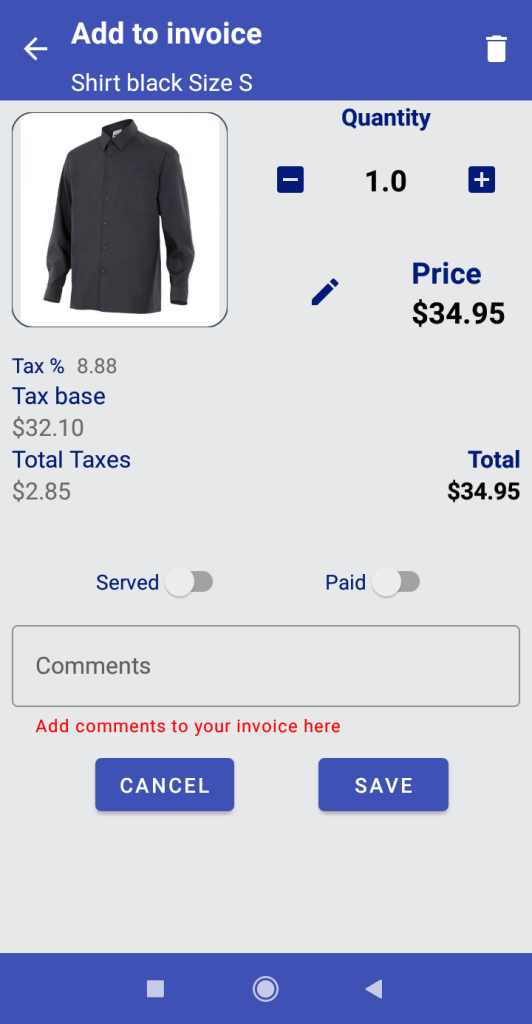
Fatture
5.1 Fatture: SCHERMO VENDITE
Qui abbiamo l’elenco delle nostre fatture di vendita.
5.1.1 Fatture: Filtraggio delle vendite
L’icona di filtro ![]() della barra degli strumenti ci mostrerà i diversi modi in cui possiamo filtrare le nostre fatture. Tutto è configurato e progettato in modo che nessun dettaglio manchi e le informazioni siano accessibili in modo accurato e veloce.
della barra degli strumenti ci mostrerà i diversi modi in cui possiamo filtrare le nostre fatture. Tutto è configurato e progettato in modo che nessun dettaglio manchi e le informazioni siano accessibili in modo accurato e veloce.
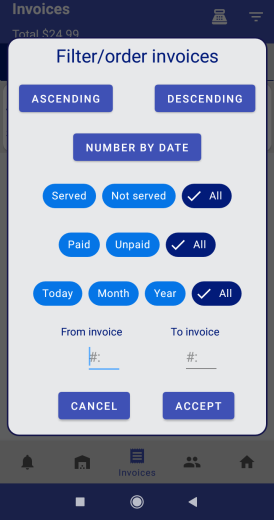
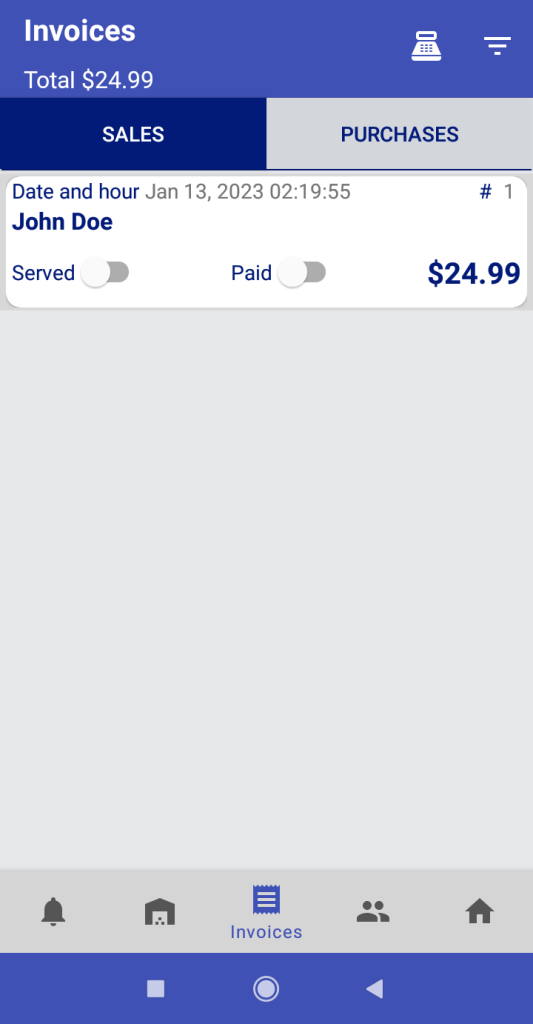
5.2 Fatture: schermata ACQUISTI
Mostra l’elenco delle nostre fatture di acquisto con le stesse opzioni e usabilità della sezione delle nostre fatture di vendita, ma con un colore diverso per evitare errori durante il nostro lavoro.
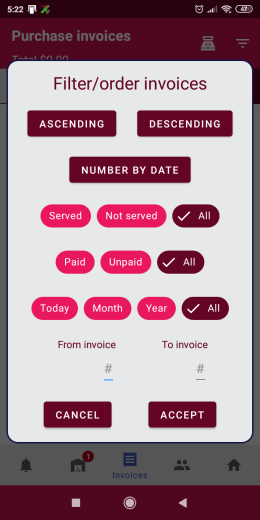
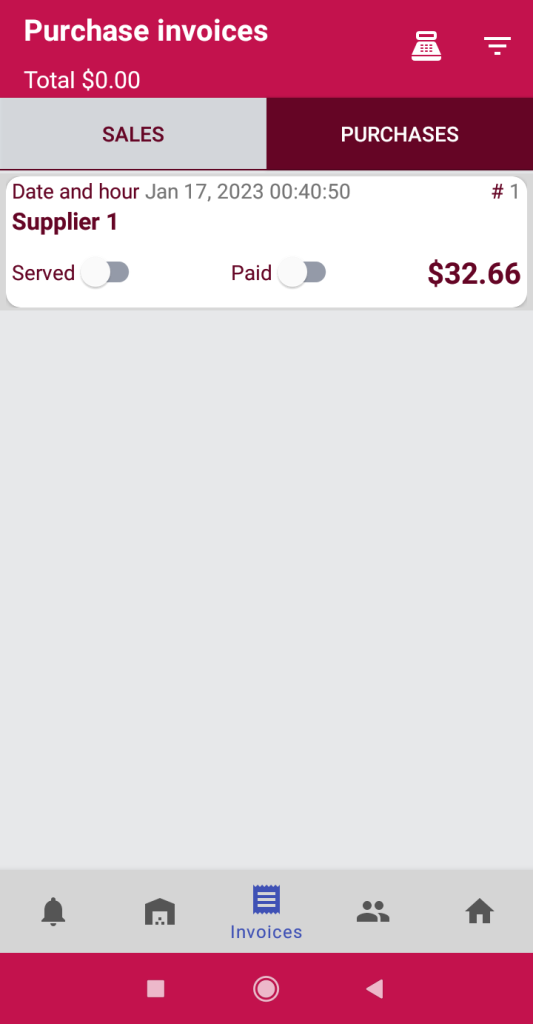
5.3 Dettagli della fattura
5.3.1 Modifica/aggiornamento/eliminazione della fattura
Nella fattura possiamo aggiungere nuovi elementi con il pulsante ![]() , modificare la data/ora
, modificare la data/ora ![]() , vedere lo stato generale della fattura (se è completamente pagata o servita), il totale con la relativa suddivisione fiscale e i pagamenti ricevuti
, vedere lo stato generale della fattura (se è completamente pagata o servita), il totale con la relativa suddivisione fiscale e i pagamenti ricevuti ![]() .
.
Se un elemento non è ancora servito o pagato, lo stato generale della fattura lo indicherà nelle liste generali e nei segnalatori superiori vedremo che manca qualche elemento da riscuotere/servire.
Toccare l’elemento desiderato e potremo modificare quantità, prezzo e stato: in sospeso/consegnato e pagamenti effettuati.
Possiamo anche stampare/inviare la fattura automaticamente con il pulsante di stampa ![]() .
.
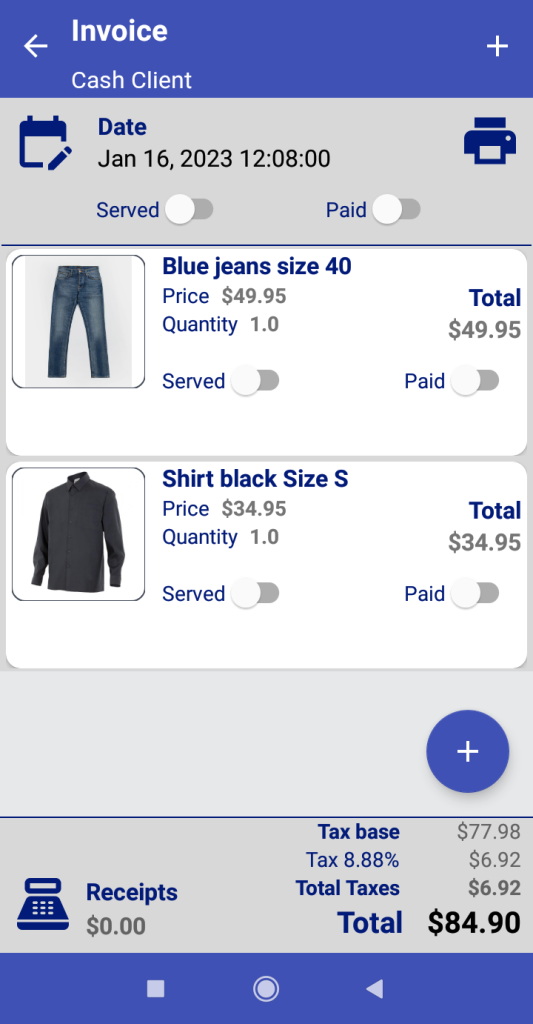
5.3.2 Dettagli fattura
Attivando il servito, l’applicazione sconterà la quantità venduta dal nostro magazzino. Questo dettaglio è importante perché ci saranno casi in cui avremo fatturato prodotti che non sono ancora stati serviti al cliente. Tutto è progettato per avere un controllo dettagliato della nostra attività.
Nel nostro esempio, la vendita è immediata (attiveremo Servito) e genereremo la riscossione (attiveremo Pagato). Vediamo la gestione delle riscossioni.
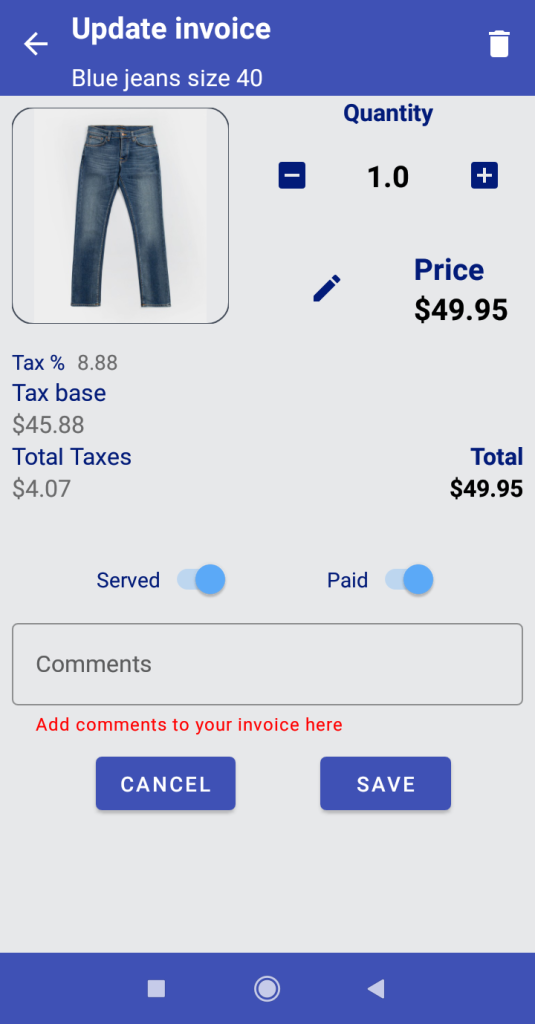
5.3.3 Modifica fattura: Incassi
Attivando il pulsante Pagato ci porta alla seguente finestra di dialogo in cui possiamo gestire il pagamento.
Selezioniamo il metodo di pagamento (Contanti, Carta di credito, Banca, Assegno) e possiamo anche modificare l’importo, la data e l’ora del pagamento. Se l’importo addebitato è inferiore all’importo totale, l’app genererà un incasso parziale. Se l’importo incassato è superiore al totale, l’app lo rifletterà nei Suggerimenti. Non sarà necessario separare il denaro: sarà sempre chiaro ciò che è stato incassato e il concetto dell’incasso.
Toccare nuovamente Pagato ci mostrerà l’elenco degli incassi. Se vogliamo modificare/eliminare/aggiornare gli addebiti, possiamo eliminare l’addebito corrente, cambiare la data, il metodo di pagamento e l’importo incassato.
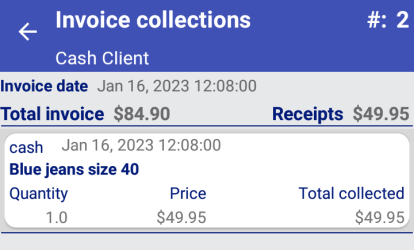
Nella nostra schermata Fatture, cliccando su Incassi ![]() , possiamo vedere l’elenco di tutti i dettagli dell’incasso.
, possiamo vedere l’elenco di tutti i dettagli dell’incasso.
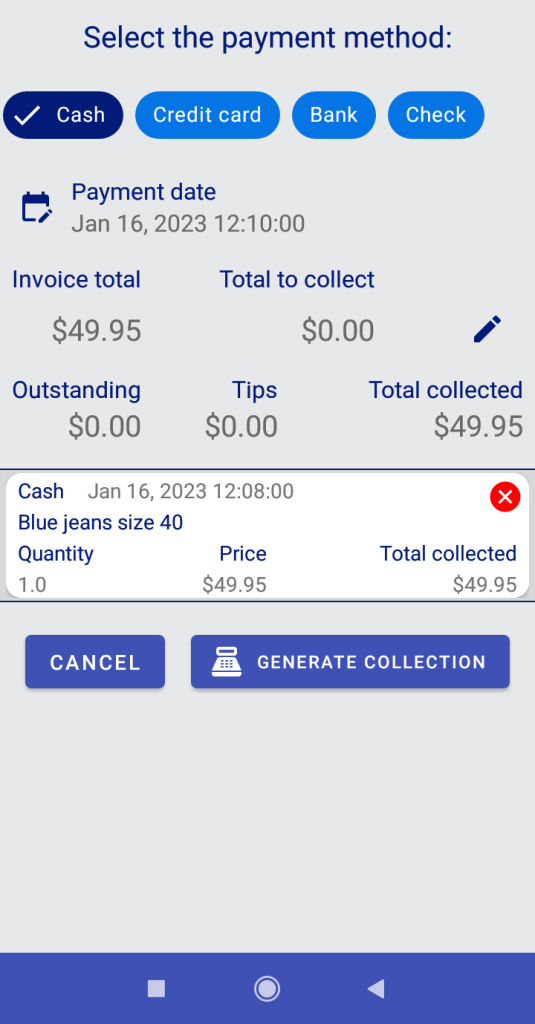
Quando tutti gli elementi di una fattura sono pagati o serviti, l’indicatore di stato generale in alto cambierà stato e potremo vederlo dalla lista generale delle fatture così come nella fattura specifica.
In fondo pagina, nel caso di diverse aliquote fiscali, verranno suddivise in diverse righe.
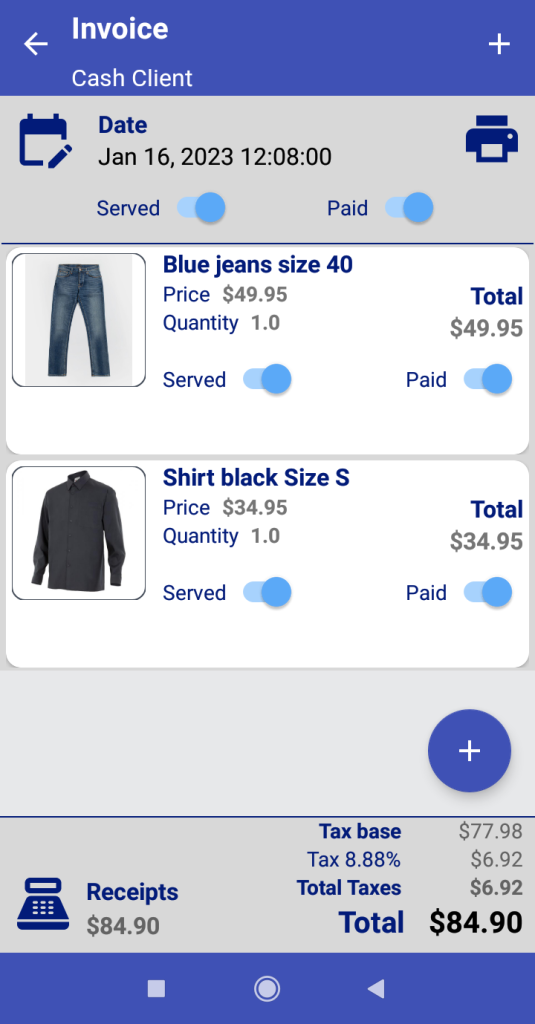
Nella nostra lista di fatture vedremo i nostri documenti numerati per data/ora crescente, l’importo totale e avremo accesso a filtri avanzati rapidi ![]() e rapporti di pagamenti
e rapporti di pagamenti ![]() .
.
Allo stesso modo, potremo accedere alle fatture di ACQUISTO (il cui funzionamento è lo stesso, ma con tutte le schermate di colore rosso per una maggiore chiarezza e per evitare errori di clic sbagliati).
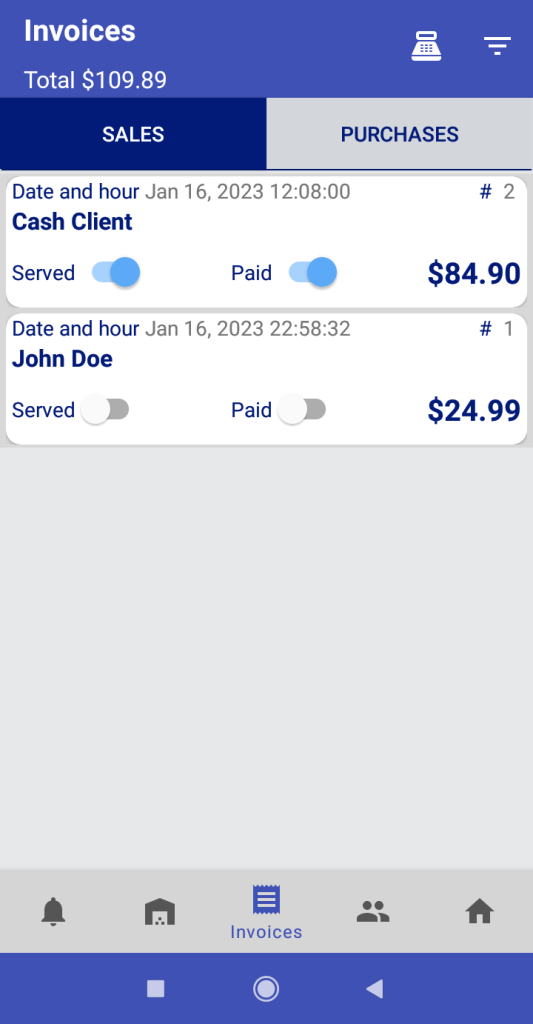
5.4 Rapporti di ricevute e pagamenti:
Accesso alle informazioni sulle nostre ricevute e pagamenti. Disponiamo anche di filtri rapidi con un clic per il periodo di tempo e opzioni di filtro data più avanzate ![]() .
.
Allo stesso modo delle fatture, le schermate PAGAMENTI appariranno in rosso e le schermate di raccolta in blu. Nel TOTALE, le raccolte e i pagamenti sono anche differenziati per colore.
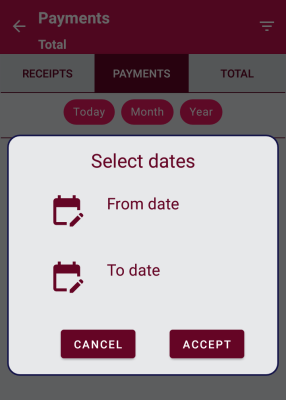
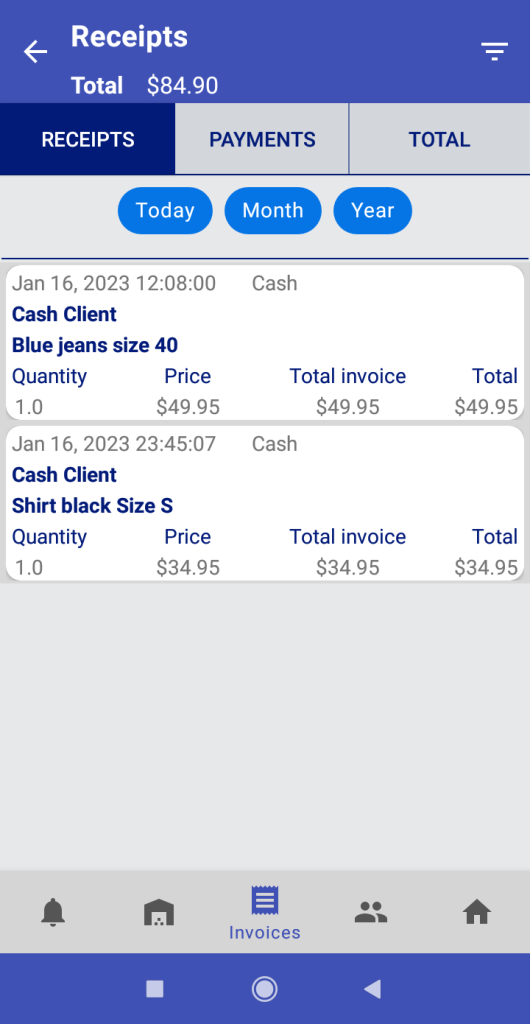
5.5 Stampa/Invio fatture:
La prima volta, l’app ci chiederà il permesso di accedere alla memoria del dispositivo. È necessario se vogliamo salvare una copia delle nostre fatture in formato .pdf, come vedremo.
Una volta concessi i permessi, l’app ci mostrerà la schermata di stampa dove vediamo due opzioni nella barra degli strumenti: il pulsante Salva come .pdf ![]() e il pulsante Allega a e-mail
e il pulsante Allega a e-mail ![]() .
.
Salva come .pdf salverà una copia della fattura in “Documenti” sul nostro dispositivo. Allega a e-mail aprirà una finestra di dialogo dove possiamo scegliere la nostra app di gestione e-mail e quindi inviare un’e-mail al cliente con una copia del file pdf allegata.
Se il cliente ci ha fornito la sua e-mail o l’abbiamo inserita manualmente quando lo abbiamo aggiunto, questa schermata “Fattura allegata all’e-mail” è ciò che vedremo dopo aver selezionato il nostro gestore di posta elettronica, dove possiamo anche modificare il messaggio standard fornito dall’app.