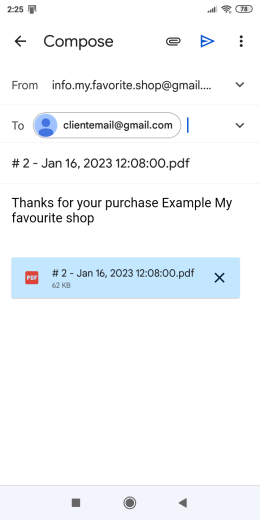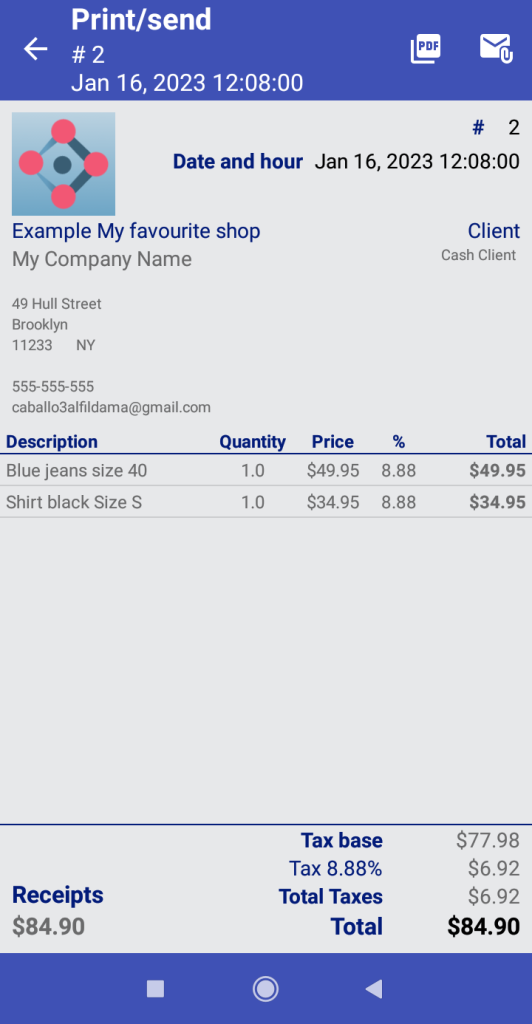Propriétaires d'entreprise: guide rapide
Après une inscription réussie, nous verrons à quel point il est facile de configurer notre point de vente et les nombreuses options que My Favorite Shop vous offre. Commençons !
Home
Dans cet onglet, nous configurerons les données de l’entreprise. Il est important de noter que les données fournies dans cet espace seront ce que vos clients potentiels de My Favorite Shop verront lorsqu’ils utiliseront l’application en tant qu’utilisateurs CLIENT.
1.1 DONNÉES onglet
- Modifier/Changer le nom de votre magasin : Par défaut, le nom commercial enregistré apparaîtra lors de l’inscription. Un simple clic sur la barre d’outils, et nous pouvons le modifier. Il s’agit du nom qui identifiera notre entreprise pour les clients proches lorsqu’ils accèderont via l’application en tant qu’utilisateurs CLIENTS : c’est ce que vos clients et les utilisateurs potentiels de My Favorite Shop verront lorsqu’ils utiliseront l’application. Le nom commercial de votre entreprise n’a pas besoin d’être le même que celui qui apparaîtra sur vos factures. Cette étape est spécifiée ultérieurement.
- Choisir une catégorie : informations rapides qui aideront les clients externes potentiels à identifier votre entreprise.
- Bouton “LOCALISER VOTRE ENTREPRISE” : La première fois, l’application nous demandera d’activer les autorisations de localisation. Elles sont nécessaires pour que votre magasin apparaisse sur la carte des clients potentiels à proximité. Après avoir sélectionné l’emplacement sur la carte, l’adresse apparaîtra sous le bouton.
- Bouton “LOGO/PHOTO” : l’application vous permet de partager des images via une URL (par exemple, l’adresse de votre propre site Web) ou un lien partagé publiquement sur Google Drive. Guide sur la façon de partager une image à partir de Google Drive, ici.
- Téléphone de votre entreprise.
- Description de l’entreprise : slogan ou brève description.
- Bouton “COMPTE PREMIUM” : Pour accéder à toutes les fonctionnalités de My Favorite Shop, il est nécessaire de disposer d’un compte premium annuel ou semestriel, mais la fonctionnalité complète peut être utilisée/testée avec la limitation de 5 produits en stock gratuitement.
- Bouton “SUPPRIMER LE COMPTE” : Votre compte et les données associées fournies par vous, les clients ou des tiers seront supprimés de manière permanente et irréversible.
- Onglet “FINANCIER” : voyons comment configurer toutes les données nécessaires pour émettre des factures.
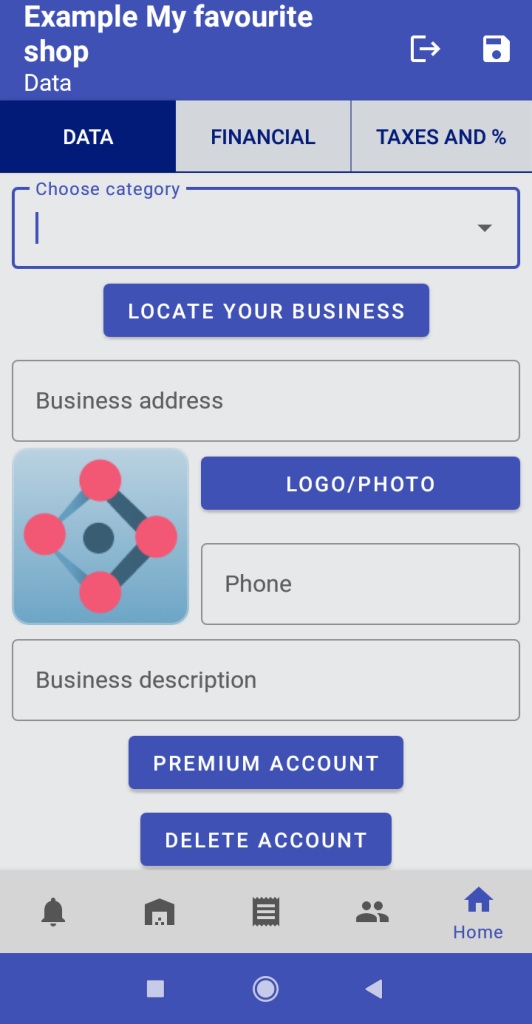
1.2 Onglet FINANCIER
Dans ce formulaire, nous pouvons remplir toutes les données nécessaires qui figureront sur nos futures factures, PAS pour les utilisateurs de l’application CLIENT qui y accèdent depuis l’extérieur. Notez que le “Nom de l’entreprise sur les factures” pourrait être différent du “Nom commercial” précédemment fourni.
Vous pouvez inclure votre numéro d’identification fiscale (ID, TVA, NIF… ou similaire) si cela est exigé par votre pays, ainsi que l’adresse complète qui apparaîtra sur vos factures.
Enregistrez et cliquez sur “Taxes et %” (Taxes et pourcentages). Nous accéderons à l’écran qui nous permettra de configurer/modifier/mettre à jour toutes les taxes, pourcentages et taux nécessaires. Par défaut, cela est configuré pour 44 pays.
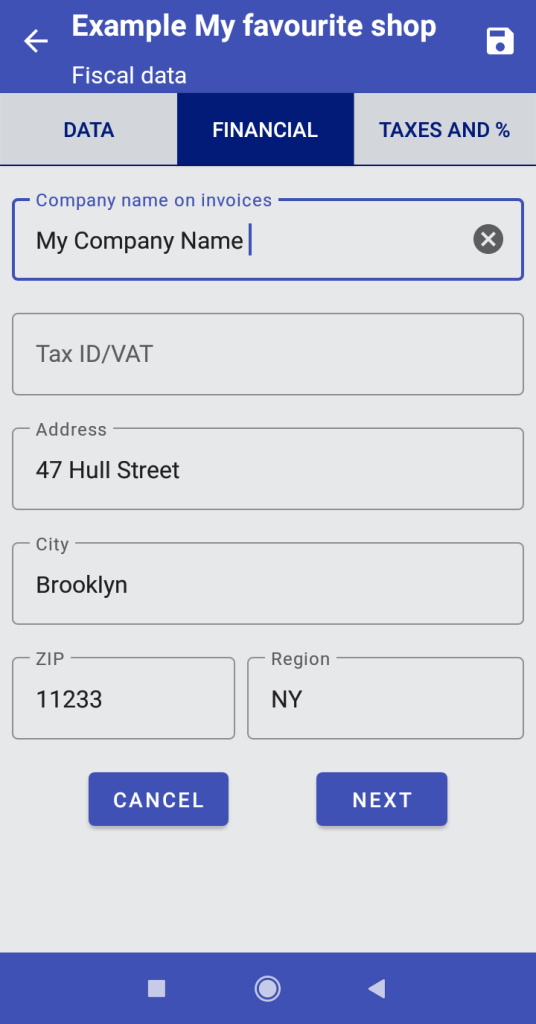
1.3 - TAXES AND %
My Favourite Shop vous permet de configurer les taxes et pourcentages adaptés à tout système fiscal de votre pays/région.
Configurez autant de taxes que nécessaire. Il est probable que vous n’ayez pas à remplir tous les champs du formulaire, mais si votre système fiscal l’exige, vous pouvez configurer jusqu’à 6 types de taxes/frais applicables à vos achats et ventes.
Enregistrez et revenez en arrière, nous terminons la configuration initiale et sommes prêts à ajouter notre premier produit au catalogue.
Vous pouvez inclure votre numéro d’identification fiscale (ID, TVA, NIF… ou similaire) si cela est exigé par votre pays et l’adresse complète qui apparaîtra sur vos factures.

1.4 - COMPTE PREMIUM
Sur cet écran, nous verrons les différents plans d’abonnement proposés par l’application : mensuel, trimestriel ou annuel.
Tous les plans offrent les mêmes avantages et vous devez simplement choisir le plan qui convient le mieux à vos besoins.
-
-
Téléchargez l’ensemble du catalogue et offrez tous les produits via l’application, et pas seulement 5 articles/services ;
-
Profitez de la puissance d’un point de vente complet, sans commissions supplémentaires ou frais sur vos ventes.
-
Les frais sont prélevés en toute sécurité via Google Play Store et vous pouvez gérer votre annulation à tout moment.
-
* Les prix de la photo sont indicatifs et sont sujets à des variations en fonction de votre devise. Pour les prix actuels, téléchargez l’application et allez dans l’onglet Accueil -> bouton “COMPTE PREMIUM”.
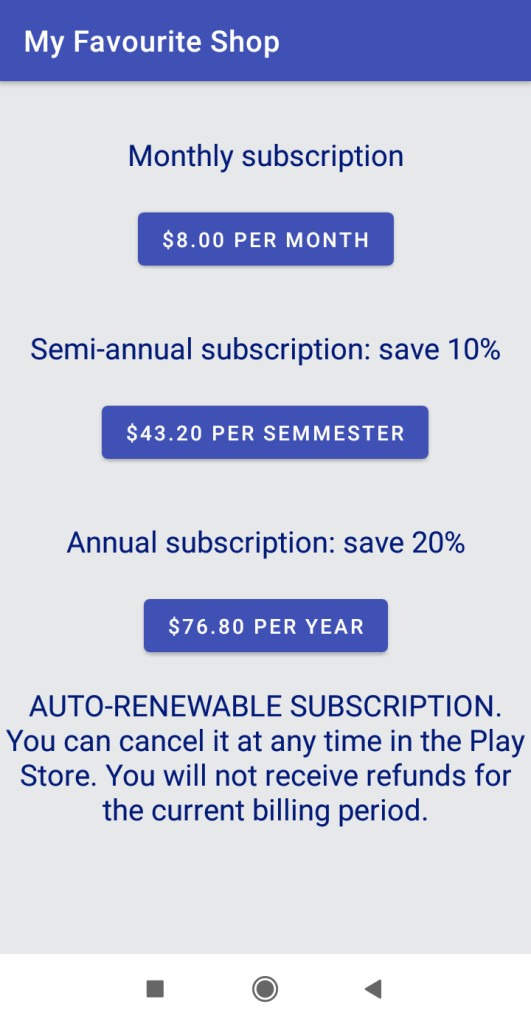
ENTREPÔT
Ici, nous aurons le contrôle de tout ce qui concerne notre entrepôt et nos articles: gestion des stocks, prix, taxes et rapports.
2.1 Onglet ENTREPÔT: Liste de notre catalogue
Ici, l’application affiche votre catalogue par ordre alphabétique. Tout caractère tapé dans la barre de recherche (bouton ![]() ) filtrera votre liste d’articles par nom, code-barres ou description de produit – toute correspondance.
) filtrera votre liste d’articles par nom, code-barres ou description de produit – toute correspondance.
La recherche de code-barres (bouton ![]() ) ouvre votre caméra et lit n’importe quel type de code-barres ou QR et correspond au résultat exact avec le code-barres de l’article de la liste d’articles.
) ouvre votre caméra et lit n’importe quel type de code-barres ou QR et correspond au résultat exact avec le code-barres de l’article de la liste d’articles.
Cliquez sur le bouton ![]() et ajoutez notre premier article.
et ajoutez notre premier article.
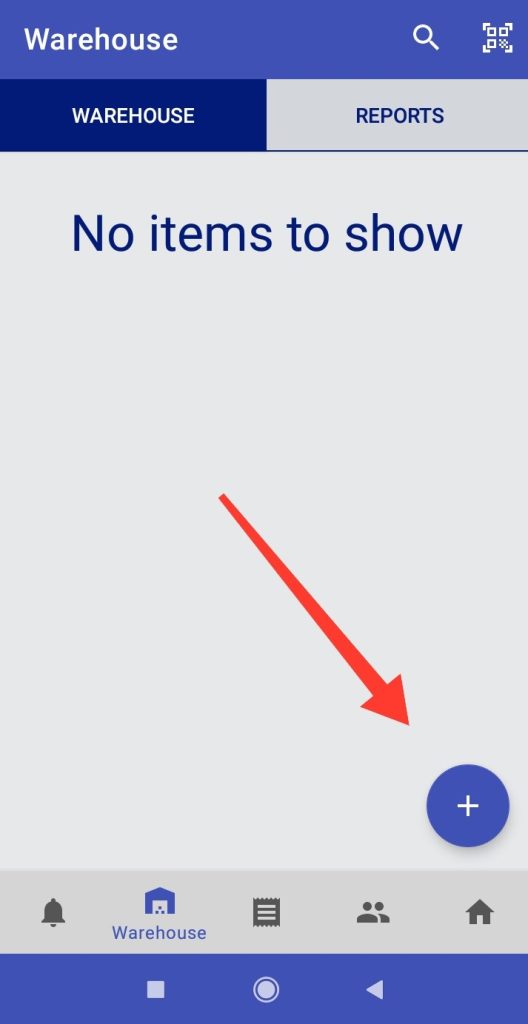
2.1.1 Ajouter un élément : écran de DONNÉES
-
- Nom de notre élément ou service (obligatoire) : Attention, si vous ajoutez un produit portant le même nom ou la même référence qu’un produit existant, il sera écrasé avec les données mises à jour.
-
- Code-barres: L’application nous demandera l’autorisation de prendre des photos et des vidéos si nous voulons utiliser le lecteur de codes-barres intégré à l’application. Une fois que l’autorisation est accordée, nous n’aurons plus qu’à focaliser la caméra de notre appareil sur un code-barres de n’importe quel type ou un code QR. Nous pouvons également utiliser ce champ pour faire référence rapidement à un produit de vente très courant et faciliter la recherche ultérieure. Supposons que nous avons un produit ou une famille de produits que nous vendons très fréquemment. Nous pouvons utiliser ce champ (sans avoir à entrer un code-barres ou un code QR) pour trouver rapidement notre produit dans les listes générales. Exemple: Dans notre magasin d’exemple, tous les jeans pourraient avoir un 1 en première référence, une lettre pour la taille…; chemises un 2 comme premier chiffre, le deuxième pour la taille… etc.
-
- URL de l’image: adresse URL valide d’une photo de notre produit à partir d’une page Internet ou nous pouvons télécharger nos propres photos partagées depuis Google Drive. Guide: Comment partager une image depuis Google Drive
-
- Bouton de commutation “Disponible”: avec cette option activée, l’article de service sera affiché dans votre catalogue externe. Si vous voulez arrêter temporairement d’offrir un produit/service, vous n’avez pas besoin de le supprimer de votre catalogue, il suffit de désactiver cette option et l’article ne sera plus affiché aux utilisateurs de l’application qui accèdent à votre magasin. Contrôlez votre entreprise en temps réel.
-
- Bouton “Offre spéciale” : Les produits avec cette option activée seront les premiers à apparaître dans votre catalogue externe.
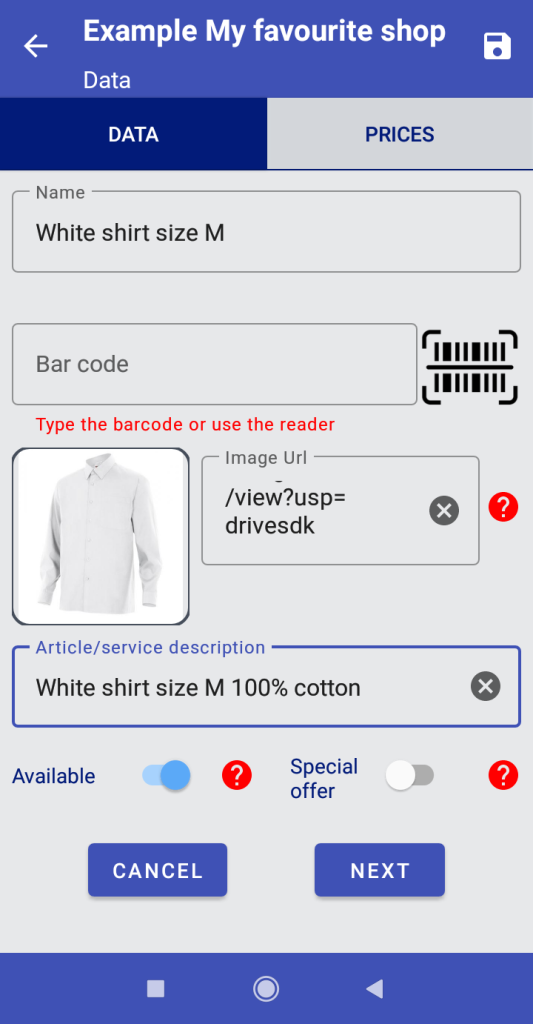
2.1.2 Ajouter un élément: Écran PRIX D'ACHAT
-
Sélecteur de taxe et % : ici, nous choisirons la taxe et le pourcentage correspondant applicable à la vente de notre produit ou service. Il doit avoir été préalablement configuré dans “Taxes et %” dans l’onglet “Accueil”.
-
Stock minimum : l’application nous notifiera lorsque le stock disponible du produit est inférieur à cette quantité. Unités du produit que vous considérez comme sûres pour éviter les ruptures de stock.
- Prix de base,
 bouton et prix de vente: lorsque vous sélectionnez un pourcentage de taxe ou appuyez dessus, l’application vous affiche une boîte de dialogue. Entrez le prix de vente ou le prix hors taxes et l’application effectuera les calculs avec le taux de taxe sélectionné.
bouton et prix de vente: lorsque vous sélectionnez un pourcentage de taxe ou appuyez dessus, l’application vous affiche une boîte de dialogue. Entrez le prix de vente ou le prix hors taxes et l’application effectuera les calculs avec le taux de taxe sélectionné.
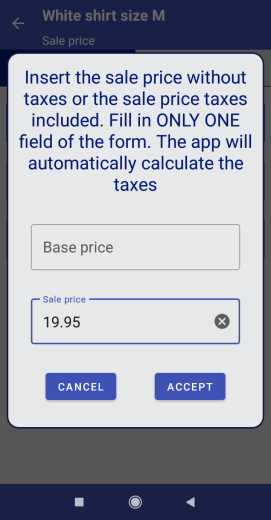
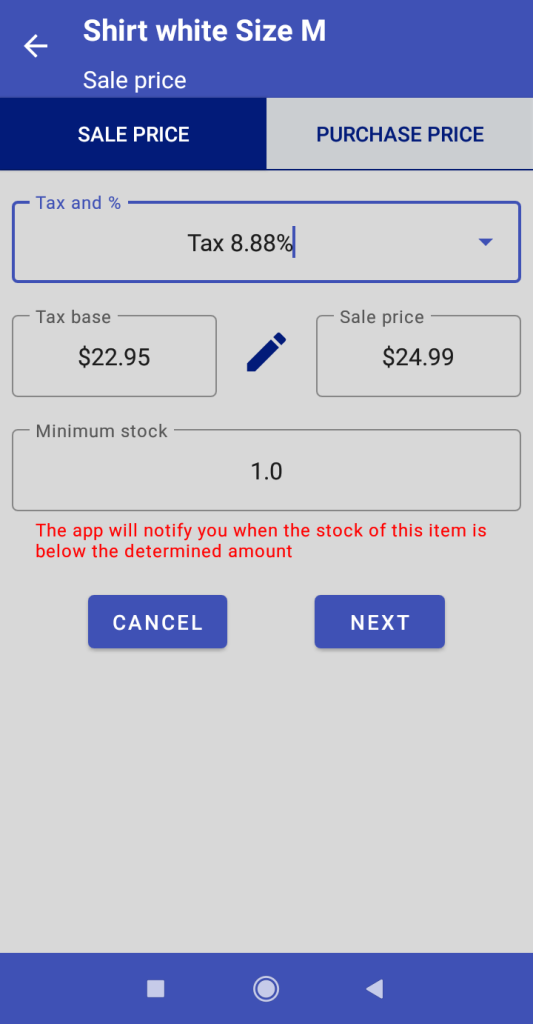
2.1.3 Ajouter un élément: Écran PRIX DE VENTE
- Stock initial : nombre d’unités que vous avez initialement dans votre entrepôt. Le programme prendra le prix inclus dans cet onglet comme le prix de revient initial de votre stock pour les calculs dans les rapports.
- Bouton ENREGISTRER
 et bouton sur la barre d’outils : Enregistrer les modifications et notre produit a été ajouté.
et bouton sur la barre d’outils : Enregistrer les modifications et notre produit a été ajouté. - Sélecteur de taxe et %, bouton
 de base de taxe, prix d’achat : Il fonctionne exactement de la même manière que l’onglet “PRIX DE VENTE”, mais la couleur est différente pour que l’utilisateur ait toujours une référence visuelle rapide indiquant qu’il modifie un prix d’achat et non un prix de vente. Les écrans et les formulaires bleus sont pour les clients, les ventes et les rapports de vente, tandis que les rouges sont pour les fournisseurs, les achats et les rapports d’achat.
de base de taxe, prix d’achat : Il fonctionne exactement de la même manière que l’onglet “PRIX DE VENTE”, mais la couleur est différente pour que l’utilisateur ait toujours une référence visuelle rapide indiquant qu’il modifie un prix d’achat et non un prix de vente. Les écrans et les formulaires bleus sont pour les clients, les ventes et les rapports de vente, tandis que les rouges sont pour les fournisseurs, les achats et les rapports d’achat.
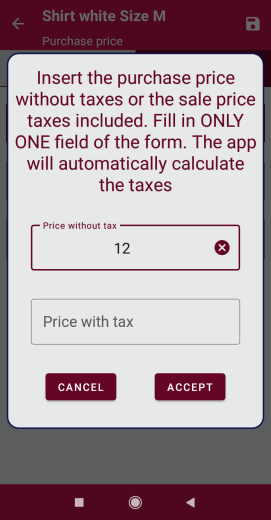
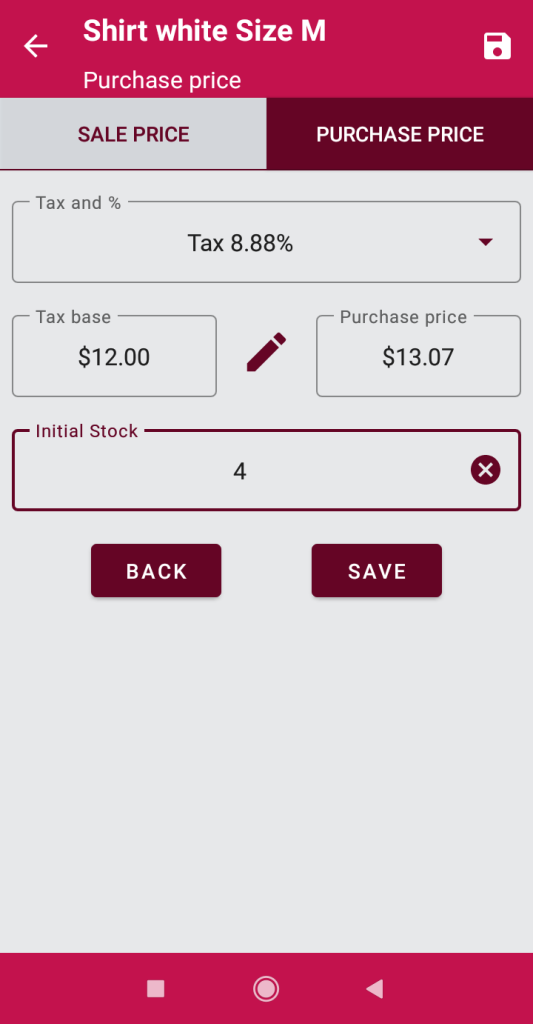
2.2 Écran de RAPPORTS
Dans cet onglet, vous pouvez configurer des rapports d’entrepôt jusqu’à la minute. Une fois les dates et heures sélectionnées, vous devez choisir si vous voulez un rapport de “Ventes”, “Achats” ou “Ventes & Articles” ou “Achats & Articles”.
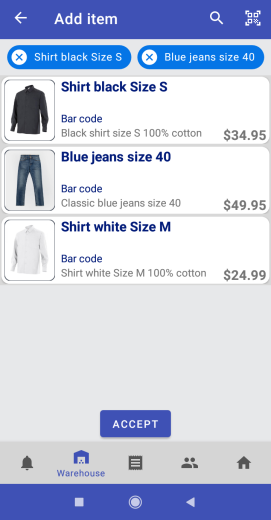
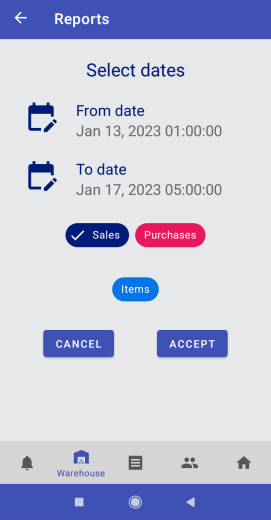
Touchez l’article et il sera ajouté à votre rapport de ventes/achats. Touchez à nouveau l’article ou à la puce avec le nom et l’article sera exclu du rapport.
Sur l’écran de rapport, nous verrons s’il s’agit d’un rapport d’achat ou de vente et les dates qu’il inclut (barre d’outils). Ensuite, les produits qui sont inclus dans le rapport (si nous avons sélectionné un article spécifique) et en bas, un résumé et le total.
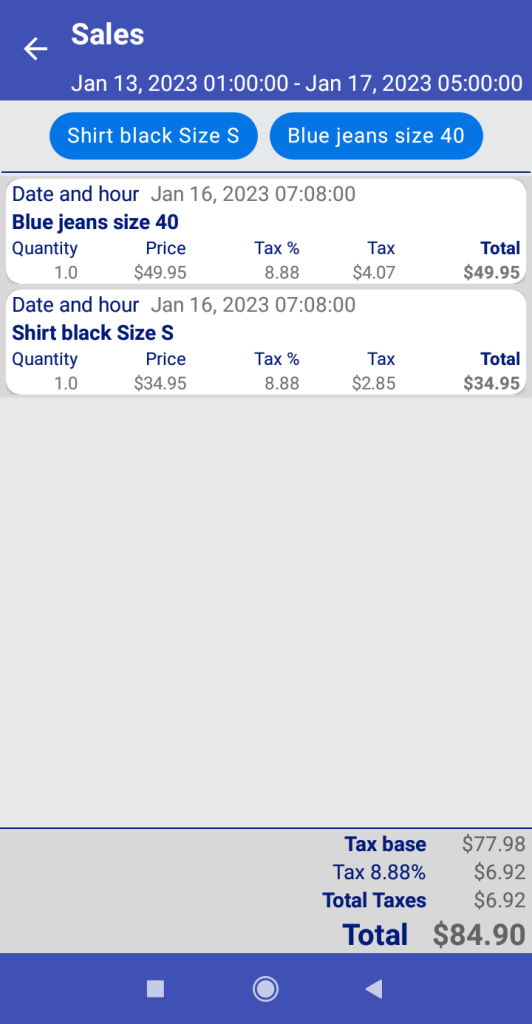
2.3 CONTRÔLE DES STOCKS, modifier et supprimer des articles
Un simple clic sur notre liste d’articles “Entrepôt” et nous accédons à l’écran “Modifier l’article”. La barre d’outils nous montrera le bouton “Supprimer” et le bouton “Enregistrer les modifications”.
Tout fonctionne de manière similaire à l’ajout d’un nouvel article, mais avec deux différences: nous verrons les champs “Stock disponible” / “Stock minimum” en haut et “Prix de vente” / “Prix d’achat” et “%” (pourcentage de bénéfice) en bas.
2.3.2 Écran DONNÉES : Modifier ou supprimer des articles d'entrepôt
“Stock disponible” indiquera le nombre d’articles que nous avons en stock. Important : les articles seront déduits de notre inventaire lorsqu’ils seront “servis” sur nos factures, et non lorsqu’ils y sont inclus.
“Stock minimum” indiquera la quantité minimale disponible en dessous de laquelle l’application affichera un avertissement. Cette fonction est particulièrement utile lorsque nous voulons éviter les ruptures de stock. Lorsque le “Stock disponible” est inférieur au “Stock minimum”, “Stock disponible” apparaîtra en rouge avec le texte “Sous le stock minimum!”.
De plus, nous verrons un symbole d’avertissement dans la liste générale des articles. Le badge “Entrepôt” indiquera le nombre d’articles dont la quantité disponible est inférieure au “Stock minimum” prévu.
Les prix en bas nous montreront rapidement le prix d’achat et le prix de vente SANS TAXES, et pour éviter les erreurs, le champ % indiquera le pourcentage de profit. S’il est négatif et que nous avons fixé un prix de vente inférieur au prix d’achat, il affichera le pourcentage en rouge. Pour modifier les prix, cliquez sur l’onglet “PRIX”.
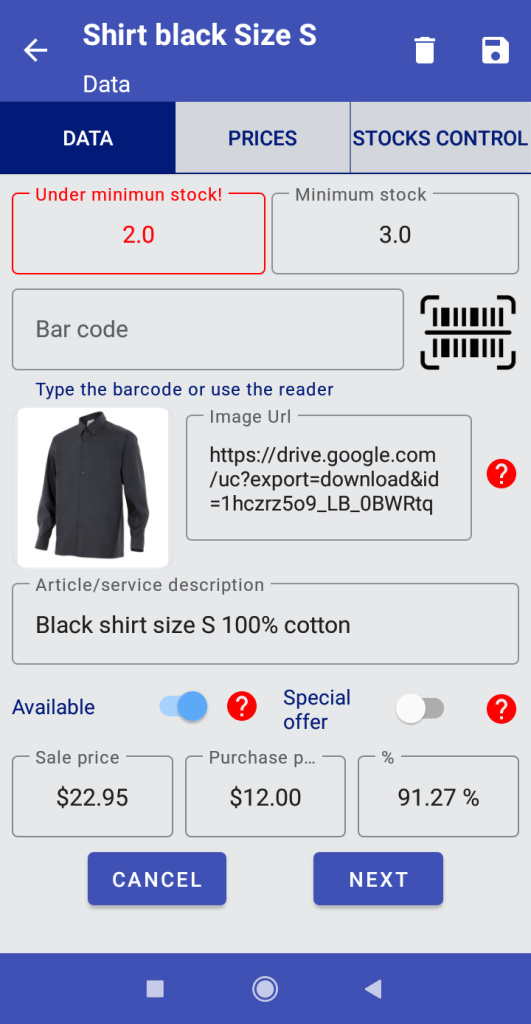
2.4 Écran PRIX
Vous pouvez également modifier les prix, le “Stock minimum” (dans l’écran PRIX DE VENTE) et le “Stock initial” (dans l’écran PRIX D’ACHAT) comme lorsque vous ajoutez un nouveau produit.
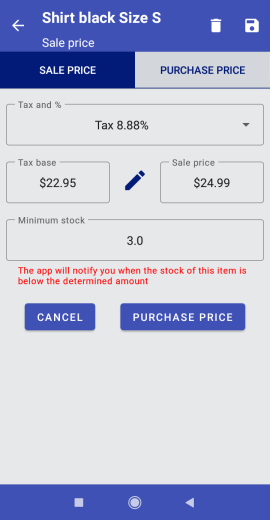
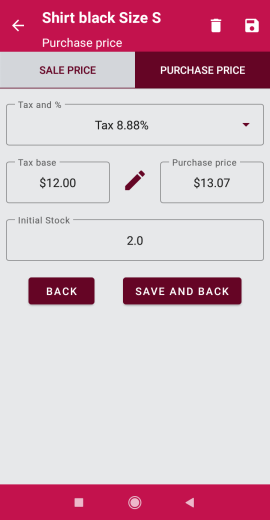
2.5 Onglet CONTRÔLE DES STOCKS
Cette page nous montrera un résumé complet de tous les mouvements de l’article consulté. De plus, nous pouvons filtrer (bouton ![]() pour des filtres avancés) les données et effectuer des ajustements (bouton
pour des filtres avancés) les données et effectuer des ajustements (bouton![]() ) pour modifier le stock d’un article en particulier. Après avoir effectué l’ajustement, le stock de l’article ajusté sera modifié.
) pour modifier le stock d’un article en particulier. Après avoir effectué l’ajustement, le stock de l’article ajusté sera modifié.

2.6 Écran de réglage
Sur cette écran, nous pouvons modifier le stock d’un certain article en cas de corrections, pertes, dommages, mise à jour d’inventaire ou toute autre raison.
Nous pouvons sélectionner la date à laquelle nous effectuons le mouvement, le prix de valorisation de l’article (sans taxes) et la quantité à modifier.
Imaginons que nous découvrons qu’une des chemises de notre stock est endommagée et ne peut pas être vendue. Si la chemise coûte 12,00 $, l’ajustement sera comme nous le voyons dans l’exemple, en sélectionnant l’ajustement “Négatif”. Cet ajustement soustraira une unité disponible de notre stock.

Nous allons maintenant considérer notre ajustement comme un mouvement de plus sur notre liste.
Les “Ajustements” seront modifiables depuis cette même écran en cliquant sur le ![]() bouton.
bouton.
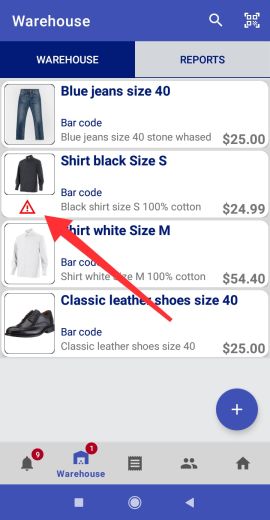
Maintenant, l’application nous affichera un avertissement dans la liste des articles de cet article dont le stock est inférieur au minimum établi.
De même, le badge “Entrepôt” montrera combien d’articles nous avons en dessous du stock minimum.
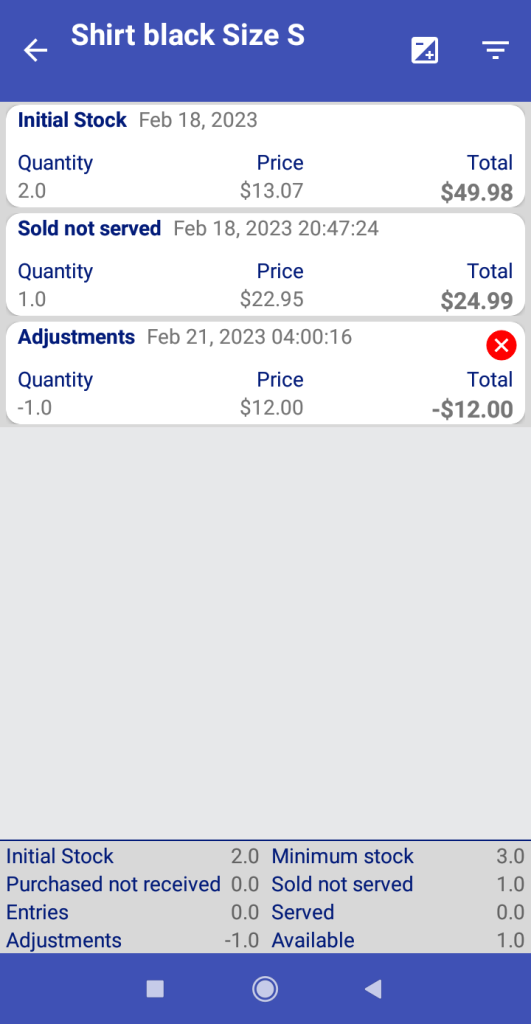
Notifications
3.1 Gestion des notifications : notifications push et alertes de l'application
Dans cet onglet, nous verrons les commandes/messages reçus par les utilisateurs externes de l’application. Lorsqu’un utilisateur Client accède à l’application My Favorite Shop, il pourra voir les articles de notre catalogue, passer des commandes ou des réservations et contacter notre entreprise. Un client ou un client potentiel qui utilise ce moyen pour nous contacter sera ajouté à notre base de données de clients et la commande sera ajoutée automatiquement à nos factures. Le client lui-même fournira ses données et, avec la commande, la facture sera générée. Tout cela pour que la gestion des tâches administratives soit aussi simple que possible et que vous puissiez utiliser votre temps pour ce qui est vraiment productif dans votre entreprise.
Une fois qu’un client passe une commande, l’application nous notifiera avec une notification push* sur notre terminal Android. De plus, l’icône de notification affichera en temps réel le nombre de notifications reçues et non lues.
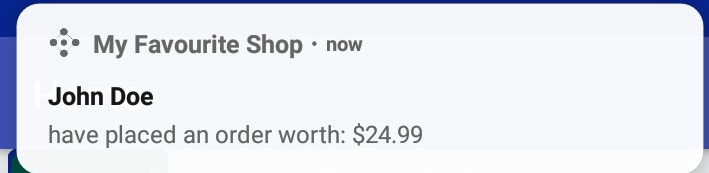
* Comme sur Whatsapp, Telegram ou toute autre application de messagerie, vous ne recevrez des notifications push que si vous restez connecté à l’application. Si vous vous déconnectez de l’application, vous ne recevrez pas de notifications push en temps réel, mais lorsque vous vous reconnecterez, vous verrez que vos notifications seront là sans perte d’informations.
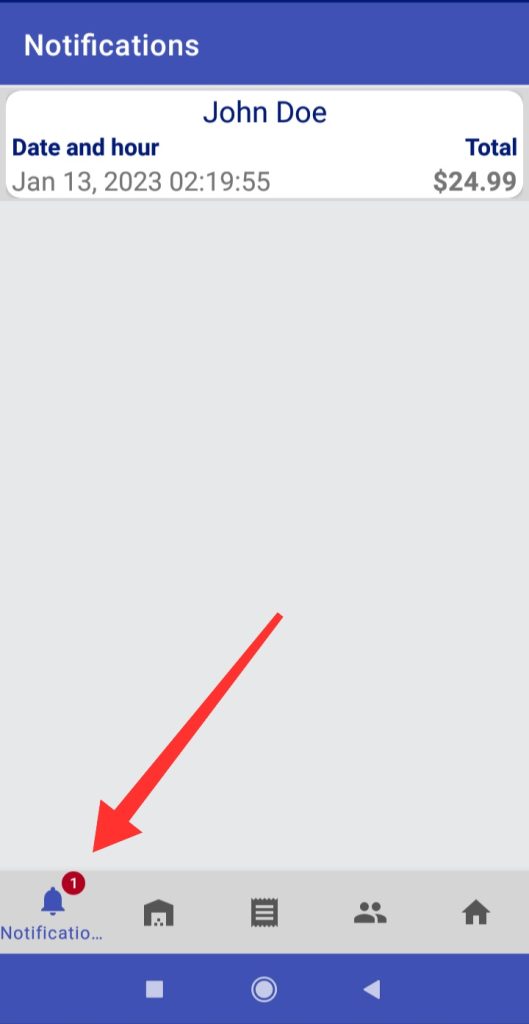
En cliquant sur la notification, nous verrons les détails et son contenu. Les informations de facturation et de contact du client (s’ils souhaitent les fournir) seront accessibles depuis leur fichier dans l’onglet “Clients” de l’application et la facture de commande sera également ajoutée à notre liste de factures. Tout de manière automatisée.
Nous pourrons voir les détails de l’article ou des articles sur notre facture, ainsi que les commentaires ou demandes du client et l’état de la commande : Expédié, si l’article a quitté notre entrepôt et que la livraison a été effectuée, et Payé, si le paiement a été reçu. Les états généraux en haut changeront une fois que tous les articles de la facture seront marqués comme “Expédiés” ou “Payés”.
Dans la section suivante, nous verrons comment effectuer des opérations avec des clients et des fournisseurs.
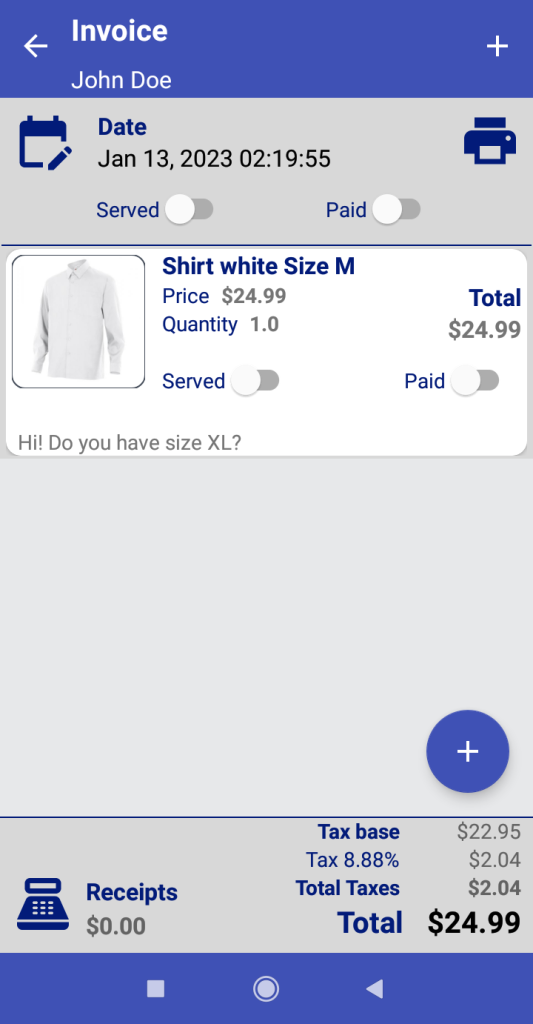
Clients/Fournisseurs
Dans cet onglet, nous aurons accès à la liste des clients et fournisseurs de notre entreprise.
4.1 L'écran CLIENTS
Nous pouvons voir que la partie supérieure de la barre d’outils comporte une fonction de recherche par nom (bouton ![]() ) dans la liste et trois boutons de filtre rapide: “Tous”, “Non servis” (qui montrera les clients avec des montants sur leurs factures en attente d’être servis et la valeur dans votre devise de ces montants) et “Non payés” (clients avec des montants impayés en attente de paiement).
) dans la liste et trois boutons de filtre rapide: “Tous”, “Non servis” (qui montrera les clients avec des montants sur leurs factures en attente d’être servis et la valeur dans votre devise de ces montants) et “Non payés” (clients avec des montants impayés en attente de paiement).
D’accord, mais… Et si dans mon entreprise presque toutes mes ventes sont effectuées à des clients anonymes dans mon magasin physique? Pas de problème: voyons comment ajouter un client/fournisseur à l’application et plus de fonctionnalités de l’application My Favorite Shop en tant que point de vente. Cliquons sur le bouton ![]() .
.
L’onglet FOURNISSEURS fonctionne exactement de la même manière que l’onglet CLIENTS, la seule différence étant que le design est d’une couleur différente pour éviter les erreurs de tap.
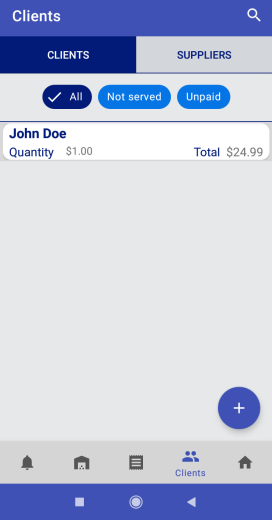
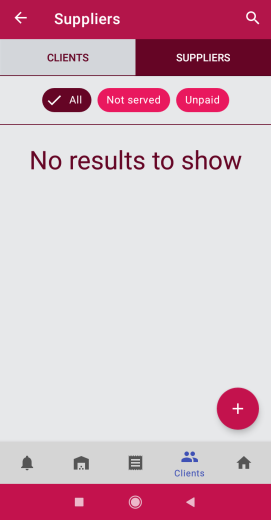
4.1.1 Options de filtre
En cliquant sur un client de la liste, nous accéderons à l’écran de synthèse de facturation où nous pourrons également modifier, supprimer et filtrer les informations de ce client spécifique.
De manière efficace et rapide, nous pourrons avoir une liste des factures de ce client avec des montants en attente de service ou de paiement et limiter de toutes les manières possibles l’intervalle de temps que nous souhaitons afficher.
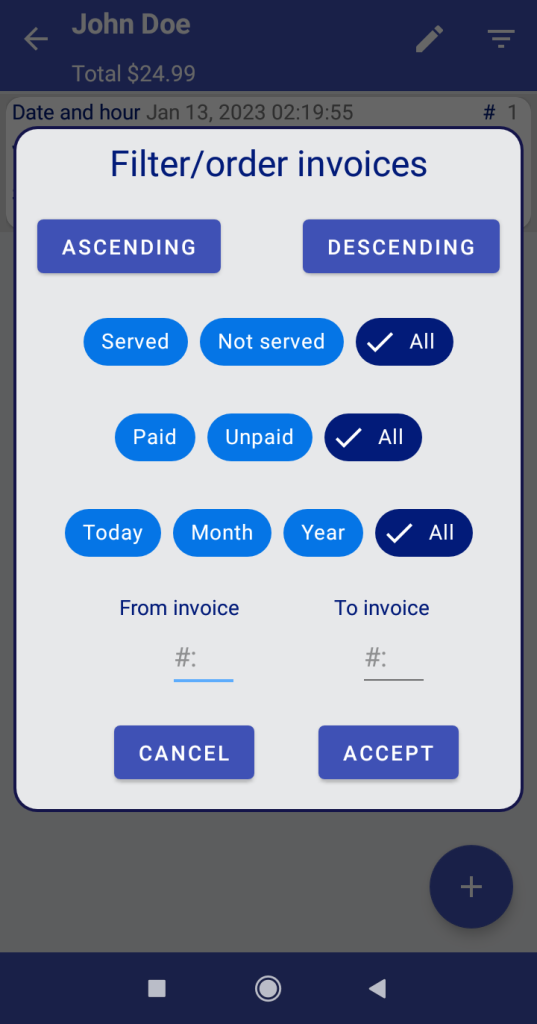
4.1.2 Ajouter un nouveau client ou fournisseur
De retour sur notre liste générale de clients, après avoir appuyé sur le bouton +, un formulaire s’affiche où vous pouvez remplir les champs que nous devons afficher sur nos factures.
De la même manière, en appuyant sur un client/fournisseur dans les listes, nous pourrons éditer/supprimer les données de ce client.
IMPORTANT : La suppression d’un client/fournisseur ne supprime pas les factures associées à ce client/fournisseur. Si vous souhaitez supprimer un client/fournisseur de votre base de données car vous savez que vous n’utiliserez plus ces données, vous ne perdrez pas les factures qui y sont associées.
Dans notre exemple, nous ajoutons un client générique que nous utiliserons pour les ventes qui ne nécessitent pas l’émission d’une facture personnalisée.
Cliquez sur ENREGISTRER et sur notre écran de détails du client, nous allons utiliser ce client pour générer une nouvelle facture.
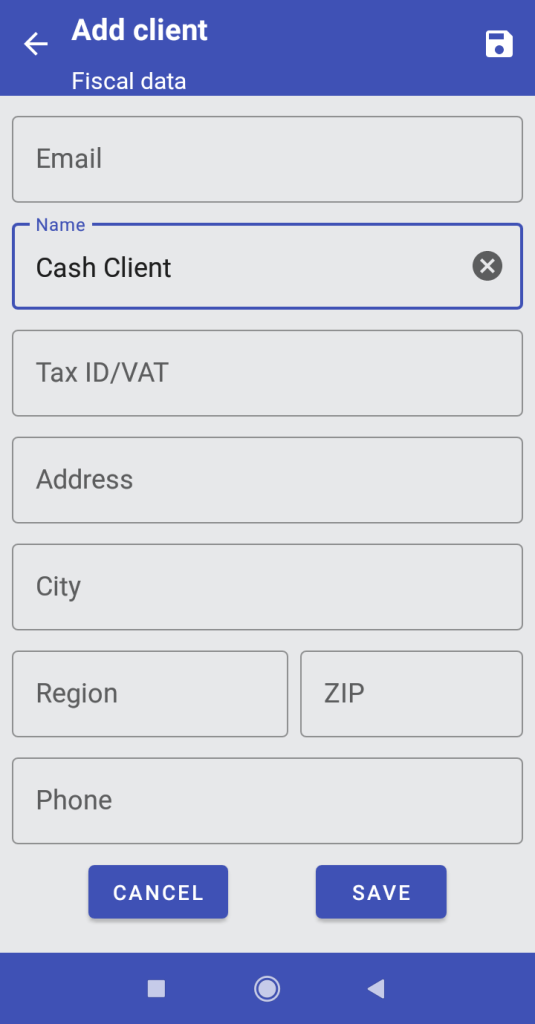
L’application nous montrera le nom du client dans la barre d’outils et une liste vide.
De plus, nous verrons le total des factures que ce client a, le bouton ![]() pour éditer/supprimer ses données et le bouton
pour éditer/supprimer ses données et le bouton ![]() (comme nous l’avons mentionné auparavant). Tout est prêt pour ajouter une nouvelle vente. Appuyez sur le bouton pour ajouter la première facture de notre client au comptant récemment créé.
(comme nous l’avons mentionné auparavant). Tout est prêt pour ajouter une nouvelle vente. Appuyez sur le bouton pour ajouter la première facture de notre client au comptant récemment créé.
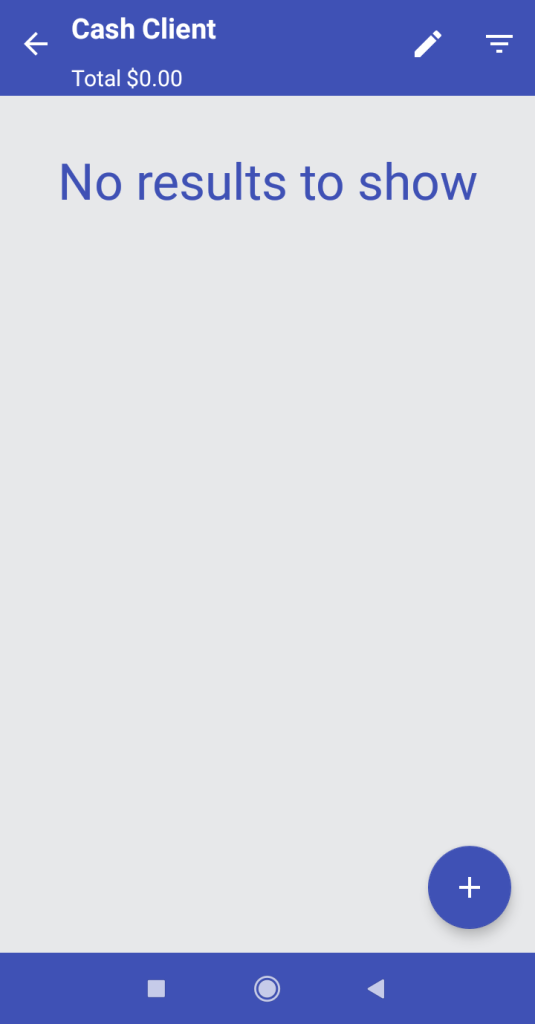
4.2 Ajouter une nouvelle facture manuellement
Nous avons déjà vu qu’une notification d’un client introduisait automatiquement une facture. La gestion manuelle des factures n’est pas beaucoup plus compliquée non plus.
Lorsque nous ajoutons une nouvelle facture ou souhaitons en supprimer une existante, l’application nous demandera si nous voulons ajouter des articles à la facture nouvellement créée ou la supprimer définitivement. Cliquez sur Ajouter des articles et nous pouvons rechercher le produit de notre catalogue que nous voulons ajouter.

Nous pouvons rechercher alphabétiquement ou utiliser le lecteur de code-barres ![]() .
.
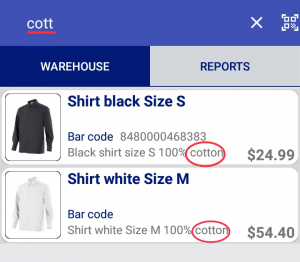
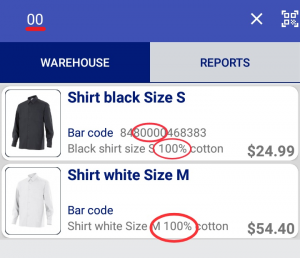
Une fois le produit sélectionné, nous aurons la possibilité de modifier la quantité, le prix de vente, ajouter des commentaires à la facture et changer l’état Servi et Payé.
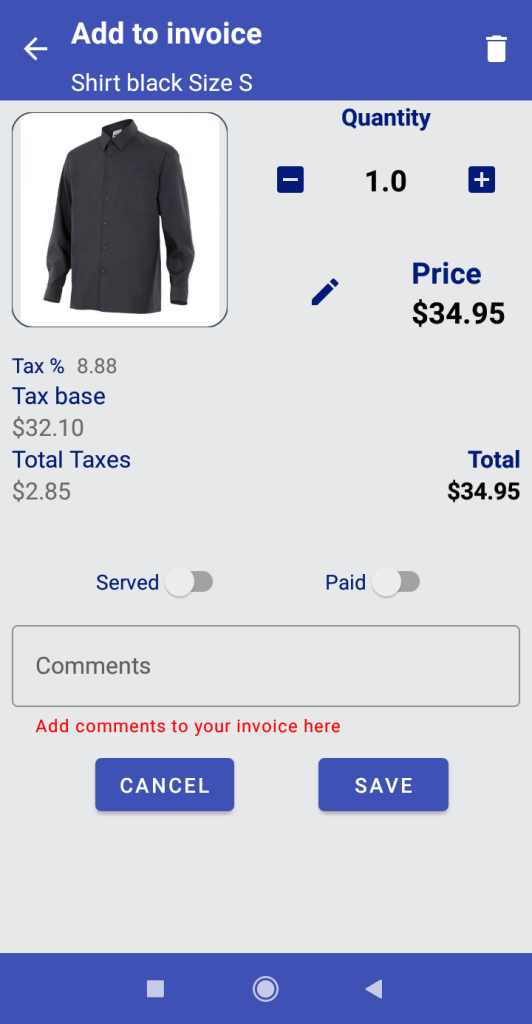
Factures
5.1 Factures: ÉCRAN DE VENTE
Ici, nous avons la liste de nos factures de vente.
5.1.1 Factures : Écran VENTES
L’icône de filtre ![]() de la barre d’outils nous montrera les différentes façons de filtrer que nous avons pour nos factures. Tout est configuré et conçu pour qu’aucun détail ne manque et que les informations soient accessibles avec précision et rapidité.
de la barre d’outils nous montrera les différentes façons de filtrer que nous avons pour nos factures. Tout est configuré et conçu pour qu’aucun détail ne manque et que les informations soient accessibles avec précision et rapidité.
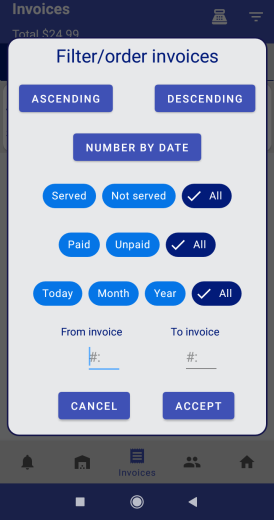
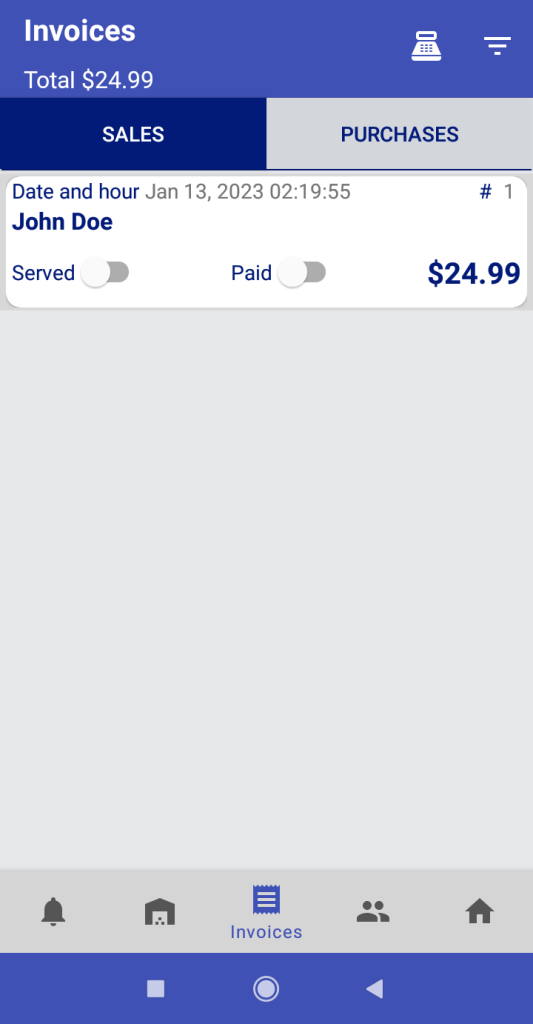
5.2 Factures: écran ACHATS
Il affiche la liste de nos factures d’achat avec les mêmes options et facilité d’utilisation que la section de nos factures de vente, mais avec une couleur différente pour éviter les erreurs pendant notre travail.
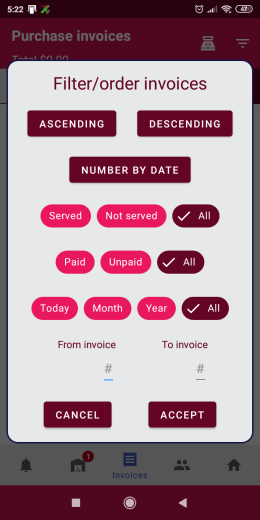
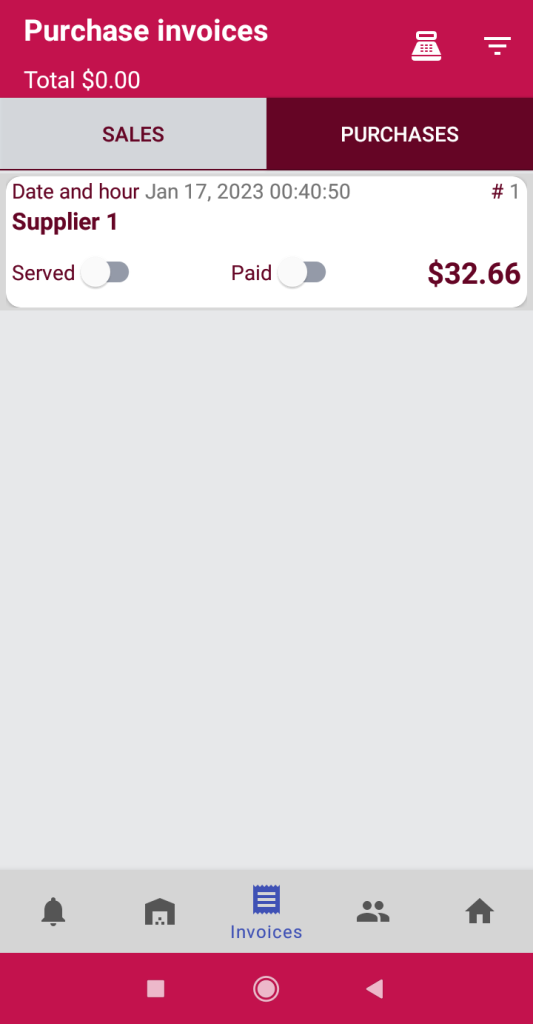
5.3 Détails de la facture
5.3.1 Modifier/mettre à jour/supprimer la facture
Dans la facture, nous pouvons ajouter de nouveaux éléments avec le bouton ![]() “, modifier la date/heure
“, modifier la date/heure ![]() , générer un document pour l’impression
, générer un document pour l’impression ![]() voir l’état général de la facture (si elle est entièrement payée ou servie), le total avec la ventilation fiscale correspondante et les paiements reçus
voir l’état général de la facture (si elle est entièrement payée ou servie), le total avec la ventilation fiscale correspondante et les paiements reçus ![]() .
.
Si un élément n’est pas servi ou payé, l’état général de la facture l’indiquera dans les listes générales et dans les indicateurs supérieurs, nous verrons qu’un élément manque à collecter/servir.
Appuyez sur l’élément souhaité et nous pouvons modifier la quantité, le prix et l’état: en attente/livré et les paiements effectués.
Nous pouvons également imprimer/envoyer automatiquement la facture avec le bouton d’impression ![]() .
.
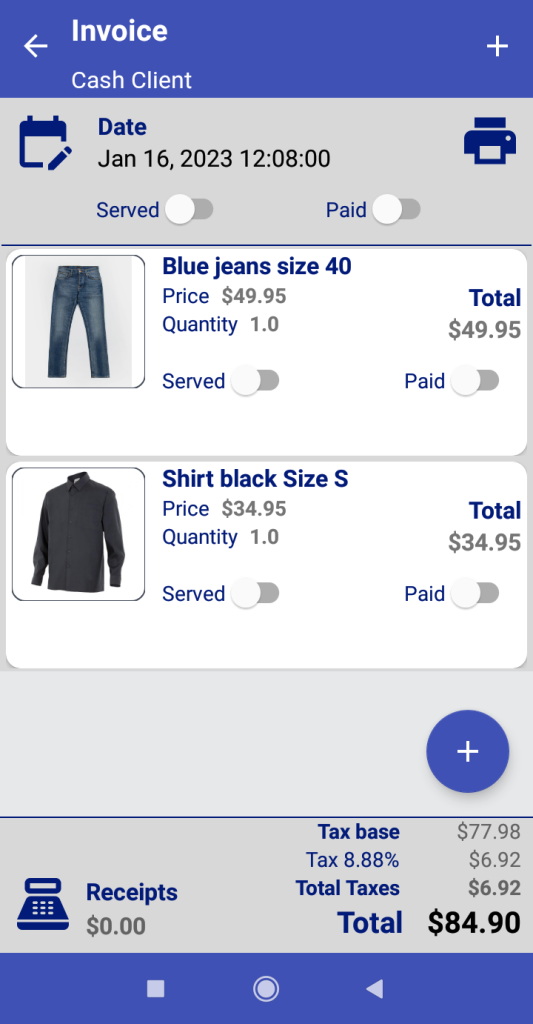
5.3.2 Détails de la facture
En activant “Servi”, l’application déduira la quantité vendue de notre stock. Ce détail est important car il y aura des cas où nous aurons facturé des produits qui n’ont pas encore été livrés au client. Tout est conçu pour avoir un contrôle détaillé de notre entreprise.
Dans notre exemple, la vente est immédiate (nous activerons “Servi”) et nous générerons la collecte (nous activerons “Payé”). Voyons la gestion de la collecte.
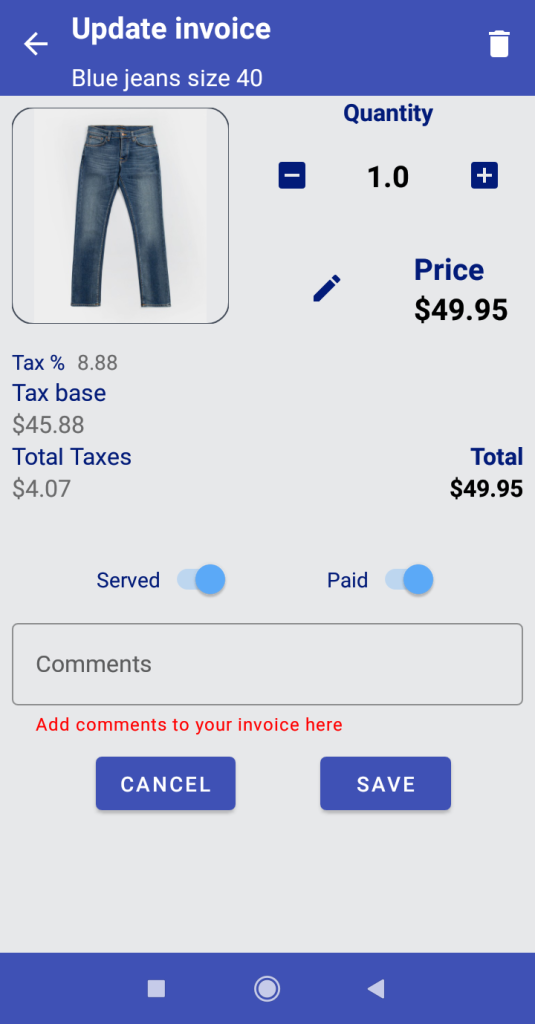
5.3.3 Modifier la facture : Collections
En activant le bouton Payé, nous accédons à la boîte de dialogue suivante où nous pouvons gérer le paiement.
Nous sélectionnons le mode de paiement (Espèces, Carte de crédit, Banque, Chèque) et nous pouvons également modifier le montant, la date et l’heure du paiement. Si le montant prélevé est inférieur au montant total, l’application générera une collecte partielle. Si le montant collecté est supérieur au total, l’application reflétera le montant dans les pourboires. Il ne sera pas nécessaire de séparer l’argent : il sera toujours clair ce qui a été collecté et le concept de la collecte.
En tapant à nouveau sur Payé, la liste des collectes s’affiche. Si nous voulons modifier/supprimer/mettre à jour les charges, nous pouvons supprimer la charge actuelle, changer la date, le mode de paiement et le montant collecté.
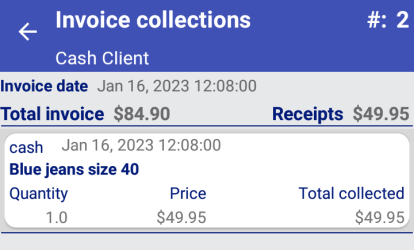
Sur notre écran de facturation, en appuyant sur Paiements ![]() , nous pouvons voir la liste de tous les détails de paiement.
, nous pouvons voir la liste de tous les détails de paiement.
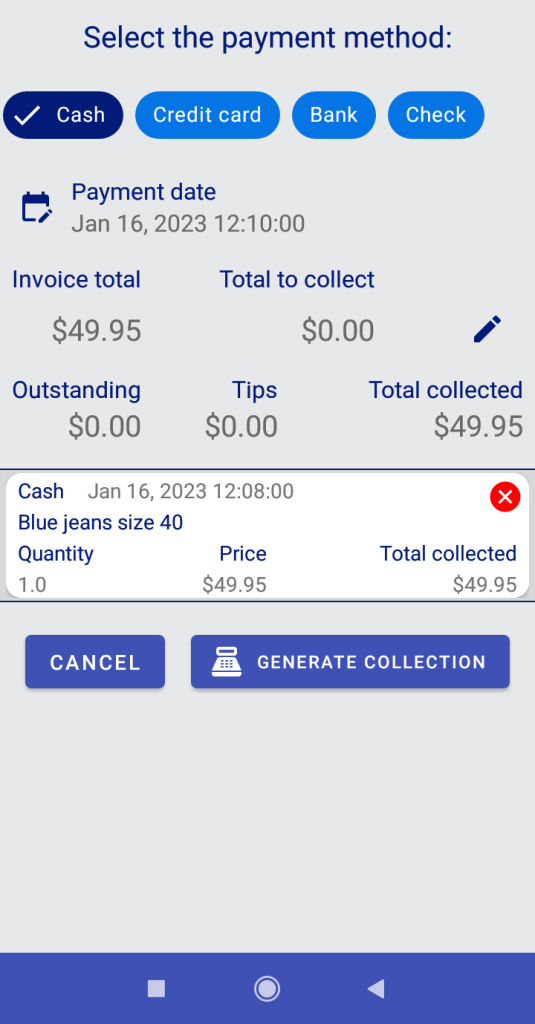
Lorsque tous les éléments d’une facture sont payés ou servis, l’indicateur de statut général en haut de la page changera également de statut et nous pourrons le voir à partir de la liste générale des factures ainsi que sur la facture spécifique.
Dans le pied de page, en cas de plusieurs taux de taxes, ils apparaîtraient décomposés en différentes lignes.
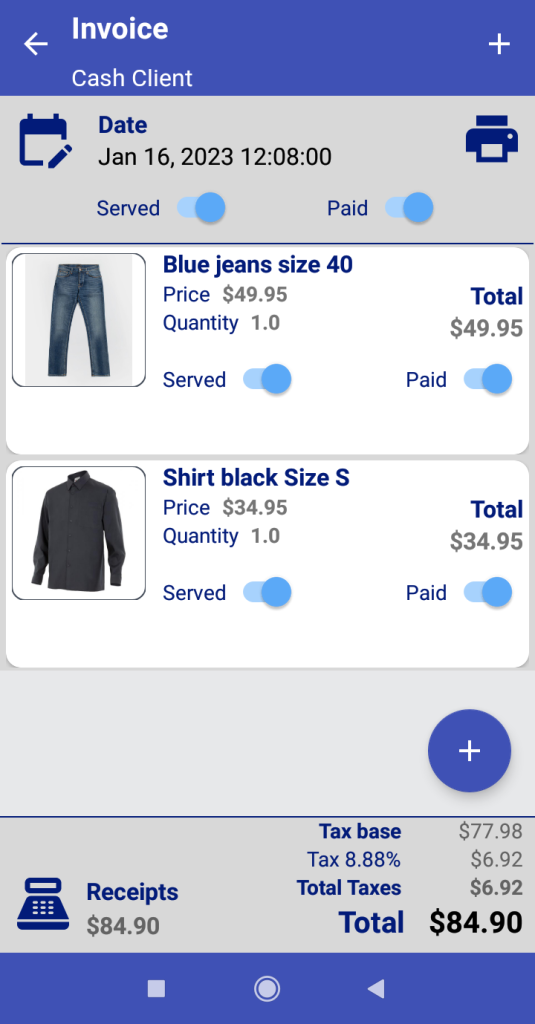
Dans notre liste de factures, nous verrons nos documents numérotés par date/heure croissante, le montant total et nous aurons accès à des filtres avancés rapides ![]() à des rapports de paiements
à des rapports de paiements ![]() .
.
De même, nous pourrons accéder aux factures d’ACHAT (dont le fonctionnement est le même, mais avec tous les écrans de couleur rouge pour plus de clarté et éviter les erreurs de clics erronés).
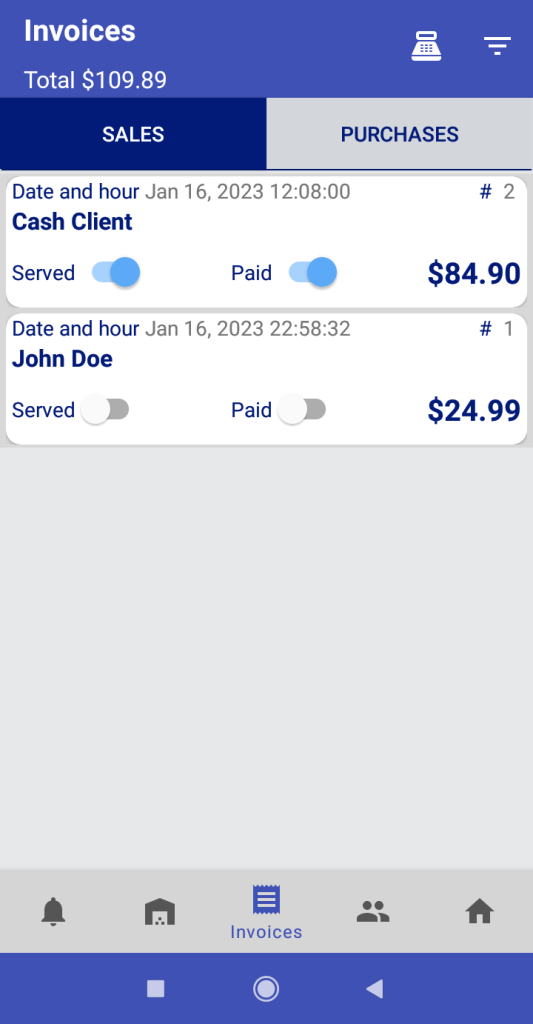
5.4 Rapports de paiements et de recettes:
Accès aux informations sur nos paiements et nos recettes. Nous disposons également de filtres rapides à un clic par période de temps et d’options de filtre de date plus avancées ![]() .
.
De la même manière qu’avec les factures, les écrans PAIEMENTS apparaîtront en rouge et les écrans de collecte en bleu. Dans le TOTAL, les collections et les paiements sont également différenciés par couleur.
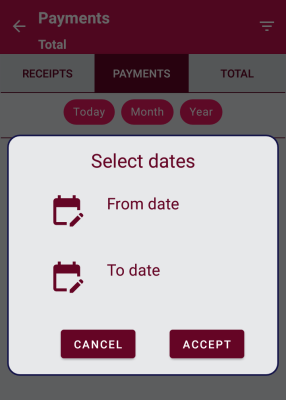
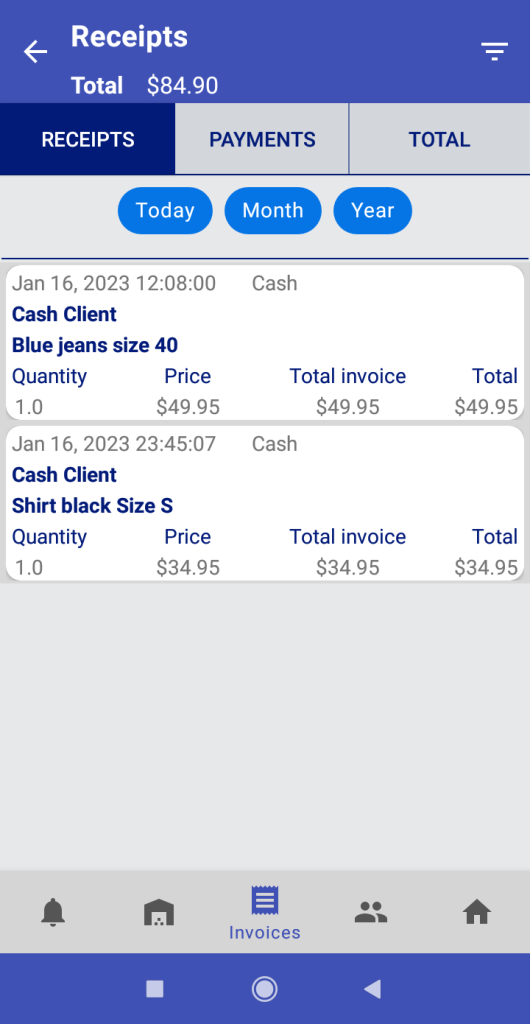
5.5 Impression/Envoi de factures :
la première fois, l’application nous demandera l’autorisation d’accéder à notre stockage. C’est nécessaire si nous voulons enregistrer une copie de nos factures en .pdf comme nous le verrons.
Une fois les autorisations accordées, l’application nous montrera l’écran d’impression où nous verrons deux options dans la barre d’outils : le bouton Enregistrer en .pdf ![]() et le bouton Attacher à un e-mail
et le bouton Attacher à un e-mail ![]() .
.
Enregistrer en .pdf permettra de sauvegarder une copie de la facture dans “Documents” sur notre appareil. Attacher à un e-mail ouvrira une boîte de dialogue où nous pourrons choisir notre application de gestion d’e-mails et ainsi envoyer un e-mail au client avec une copie du fichier pdf joint.
Si notre client nous a fourni son adresse e-mail ou si nous l’avons saisie manuellement en l’ajoutant, c’est cet écran “Facture attachée à un e-mail” que nous verrons après avoir sélectionné notre gestionnaire d’e-mails, où nous pourrons également modifier le message standard fourni par l’application.