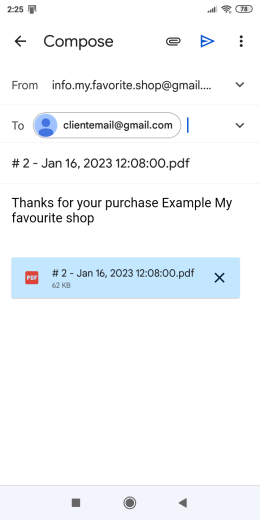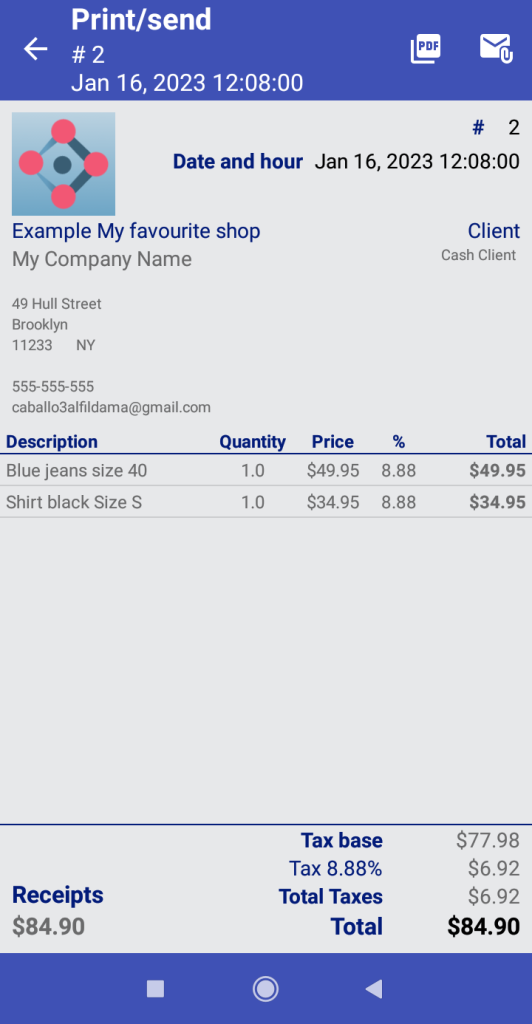Geschäftsinhaber: Kurzanleitung
Nach erfolgreicher Registrierung werden wir sehen, wie einfach es ist, unseren Point of Sale zu konfigurieren und welche vielen Optionen My Favorite Shop Ihnen bietet. Lasst uns beginnen!
Home
In diesem Tab werden wir die Geschäftsdaten konfigurieren. Es ist wichtig zu beachten, dass die in diesem Bereich bereitgestellten Daten das sind, was Ihre potenziellen My Favorite Shop-Benutzerkunden sehen werden, wenn sie die App auf CLIENT-Weise verwenden.
1.1 DATEN Tab
- Aktualisieren/Ändern Sie den Namen Ihres Geschäfts: Standardmäßig wird der registrierte “Geschäftsname” angezeigt, wenn Sie sich registrieren. Ein einfacher Klick auf die Symbolleiste und wir können ihn bearbeiten. Es ist der Name, der unser Geschäft für nahegelegene Kunden identifizieren wird, wenn sie als KUNDEN-Benutzer über die App darauf zugreifen: Was Ihre Kunden und potenziellen Benutzer von My Favorite Shop sehen werden, wenn sie die App verwenden. Der kommerzielle Name Ihres Geschäfts muss nicht derselbe sein, der auf Ihren Rechnungen erscheint. Dieser Schritt wird später spezifiziert.
- Kategorie auswählen: Schnelle Informationen, die potenziellen externen Kunden helfen, Ihr Geschäft zu identifizieren.
- “GESCHÄFT LOKALISIEREN” Schaltfläche: Beim ersten Mal fordert die App uns auf, die Standortberechtigungen zu aktivieren. Sie sind notwendig, damit Ihr Geschäft auf der Karte für potenzielle Kunden in der Nähe angezeigt wird. Nachdem Sie den Standort auf der Karte ausgewählt haben, wird die Adresse unter der Schaltfläche angezeigt.
- “LOGO/FOTO” Schaltfläche: Die App ermöglicht es Ihnen, Bilder über eine URL (z. B. Ihre eigene Webseite) oder einen öffentlich geteilten Link auf Google Drive zu teilen. Hier finden Sie eine Anleitung, wie Sie ein Bild von Google Drive aus teilen können.
- Telefon Ihres Geschäfts.
- Beschreibung des Geschäfts: Slogan oder Kurzbeschreibung.
- “PREMIUM-KONTO” Schaltfläche: Um alle Funktionen von My Favorite Shop nutzen zu können, ist ein jährliches oder halbjährliches Abonnement für ein Premium-Konto erforderlich, aber die volle Funktionalität kann mit der Einschränkung von 5 Produkten auf Lager kostenlos genutzt/getestet werden.
- “KONTO LÖSCHEN” Schaltfläche: Ihr Konto und die von Ihnen, Kunden oder Dritten bereitgestellten Daten werden dauerhaft und unwiederbringlich gelöscht.
- “FINANZIELLE” Registerkarte: Schauen wir uns an, wie alle notwendigen Daten konfiguriert werden, um Rechnungen auszustellen.
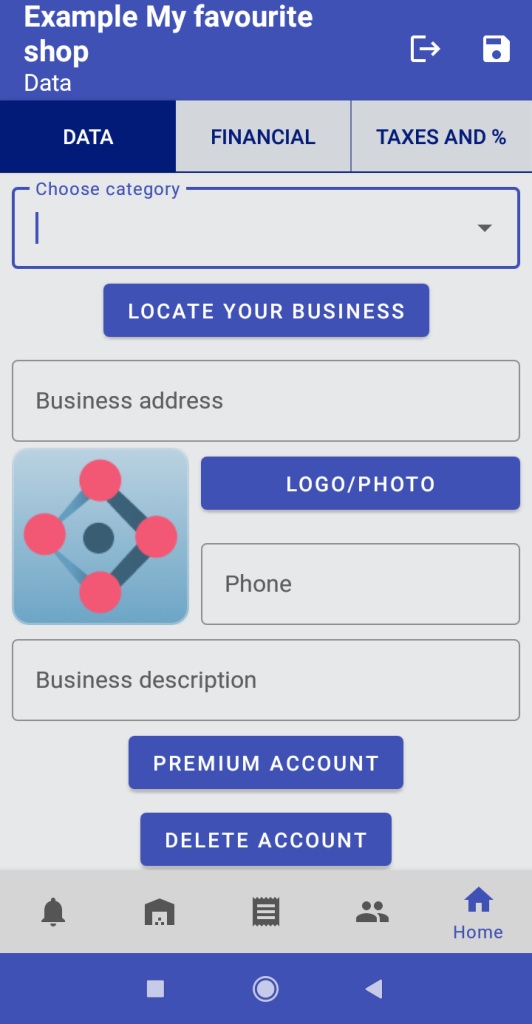
1.2 FINANZIELLER Tab
In diesem Formular können wir alle notwendigen Daten ausfüllen, die auf unseren zukünftigen Rechnungen erscheinen werden, NICHT für die KUNDEN-App-Benutzer, die von außerhalb darauf zugreifen. Beachten Sie, dass der “Firmenname auf Rechnungen” vom zuvor angegebenen “Business Name” abweichen kann.
Sie können Ihre Steueridentifikationsnummer (ID, VAT, NIF … oder ähnliches) angeben, wenn dies von Ihrem Land erforderlich ist, sowie die vollständige Adresse, die auf Ihren Rechnungen angezeigt wird.
Speichern Sie und klicken Sie auf “Steuern und %”. Wir gelangen auf die Seite, auf der wir alle benötigten Steuern, Prozentsätze und Tarife konfigurieren/bearbeiten/aktualisieren können. Standardmäßig ist es für 44 Länder konfiguriert.
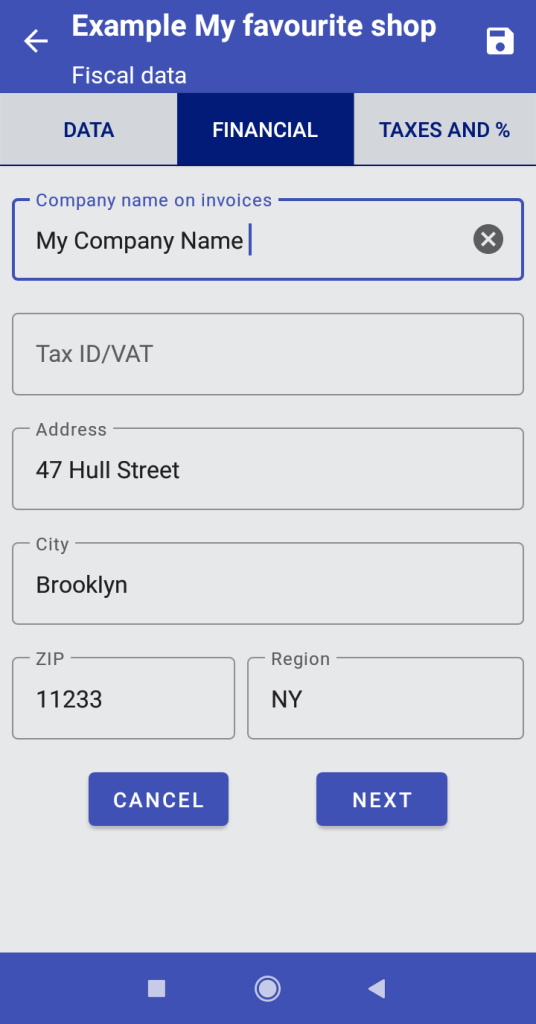
1.3 STEUERN UND %
Mit My Favorite Shop können Sie Steuern und Prozentsätze entsprechend jedem Steuersystem in Ihrem Land/Region konfigurieren.
Richten Sie so viele Steuern ein, wie Sie benötigen. Wahrscheinlich müssen Sie nicht alle Formularfelder ausfüllen, aber wenn Ihr Steuersystem dies erfordert, können Sie bis zu 6 Arten von Steuern/Gebühren einrichten, die auf Ihre Einkäufe und Verkäufe anwendbar sind.
Speichern Sie und gehen Sie zurück. Wir beenden die initiale Konfiguration und sind bereit, unser erstes Produkt zum Katalog hinzuzufügen.
Sie können auch Ihre Steueridentifikationsnummer (ID, VAT, NIF… oder ähnliches) und die vollständige Adresse angeben, die auf Ihren Rechnungen erscheinen soll, wenn dies in Ihrem Land erforderlich ist.

1.4 PREMIUM KONTO
Auf diesem Bildschirm sehen wir die verschiedenen Abonnementpläne, die von der App angeboten werden: monatlich, vierteljährlich oder jährlich.
Alle Pläne bieten die gleichen Vorteile, und Sie müssen nur den Plan wählen, der am besten zu Ihren Bedürfnissen passt.
-
-
Laden Sie den gesamten Katalog hoch und bieten Sie alle Produkte über die App an und nicht nur 5 Artikel/Dienstleistungen.
-
Genießen Sie die Leistung eines vollständigen Point-of-Sale, ohne zusätzliche Provisionen oder prozentuale Gebühren auf Ihre Verkäufe.
-
Die Gebühren werden sicher über den Google Play Store abgerechnet und Sie können Ihre Kündigung jederzeit verwalten.
-
* Die Preise des Fotos sind indikativ und unterliegen Schwankungen je nach Währung. Für aktuelle Preise laden Sie die App herunter und gehen Sie zum Startbildschirm -> “PREMIUM KONTO” Button.
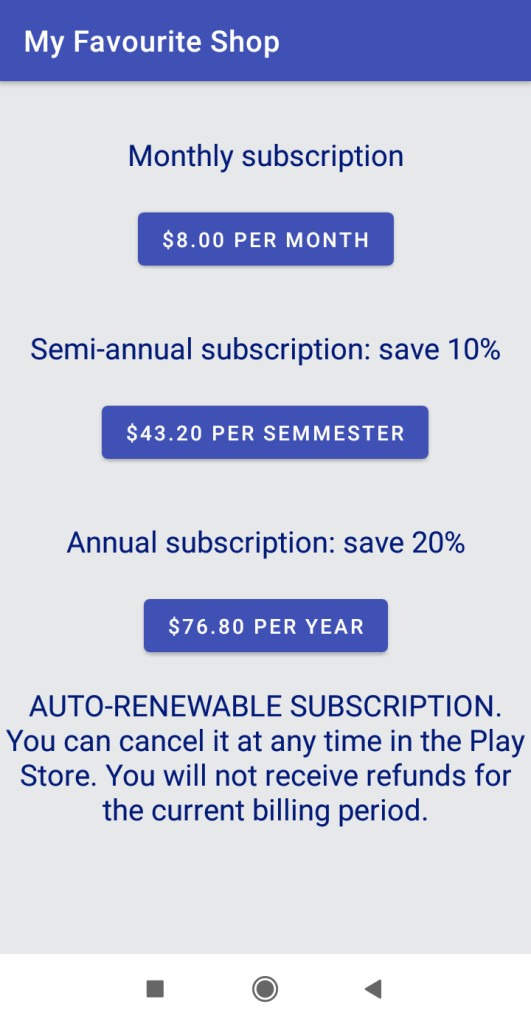
LAGER
Hier haben wir die Kontrolle über alles, was mit unserem Lager und den Artikeln zu tun hat: Lagerverwaltung, Preise, Steuern und Berichte.
2.1 LAGER-Tab: Liste unseres Katalogs
Hier zeigt die App Ihren Katalog in alphabetischer Reihenfolge. Jedes Zeichen, das in der Suchleiste eingegeben wird (Schaltfläche ![]() ), filtert Ihre Artikelauflistung nach Namen, Barcode oder Produktbeschreibung – jede Übereinstimmung.
), filtert Ihre Artikelauflistung nach Namen, Barcode oder Produktbeschreibung – jede Übereinstimmung.
Die Barcode-Suche (Schaltfläche ![]() ) öffnet Ihre Kamera und liest jeden Barcode-Typ oder QR und gleicht das exakte Ergebnis mit dem Artikel-Barcode der Artikel-Liste ab.
) öffnet Ihre Kamera und liest jeden Barcode-Typ oder QR und gleicht das exakte Ergebnis mit dem Artikel-Barcode der Artikel-Liste ab.
Klicken Sie auf die Schaltfläche ![]() und fügen Sie unser erstes Element hinzu.
und fügen Sie unser erstes Element hinzu.
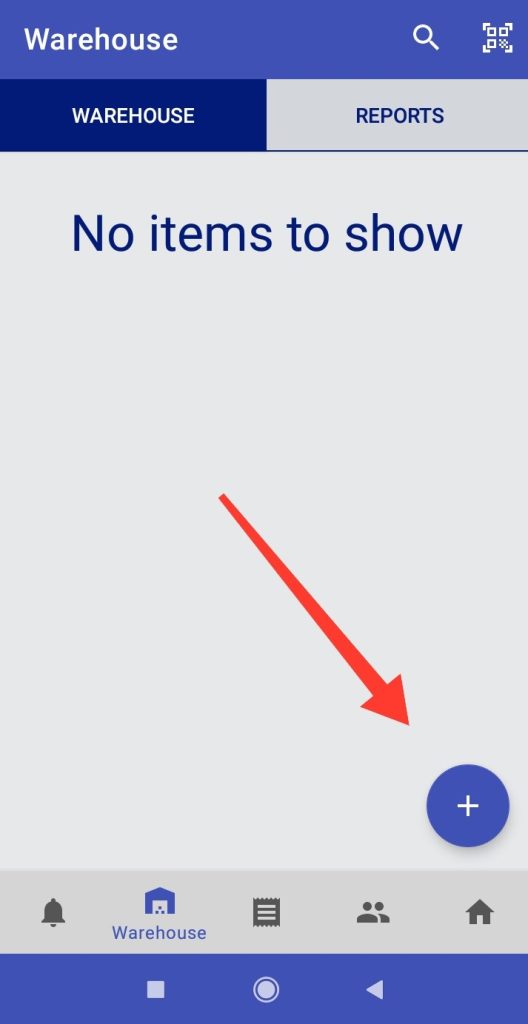
2.1.1 Artikel hinzufügen: DATEN-Bildschirm.
-
- Name unseres Artikels oder Services (erforderlich): Achte darauf, dass bei Hinzufügen eines Produkts mit demselben Namen oder Bezug wie eines bereits vorhandenen das Produkt mit den aktualisierten Daten überschrieben wird.
-
- Barcode: Die App wird uns um Erlaubnis bitten, Fotos und Videos zu machen, wenn wir den in die App integrierten Barcode-Scanner verwenden möchten. Sobald die Erlaubnis erteilt wurde, müssen wir nur noch die Kamera unseres Geräts auf einen Barcode jedweder Art oder QR-Code richten. Wir können dieses Feld auch verwenden, um schnell auf ein sehr häufig verkauftes Produkt zu verweisen und später die Suche zu erleichtern. Angenommen, wir haben ein Produkt oder eine Produktfamilie, die wir sehr häufig verkaufen. Wir können dieses Feld (ohne einen Barcode oder QR-Code eingeben zu müssen) verwenden, um unser Produkt in den allgemeinen Listen schnell zu finden. Beispiel: In unserem Beispielgeschäft könnten alle Jeans eine 1 als erste Referenznummer haben, einen Buchstaben für die Größe…; Hemden eine 2 als erste Ziffer, die zweite für die Größe… usw.
-
- Bild-URL: gültige URL-Adresse eines Fotos unseres Produkts von einer Internetseite oder wir können unsere eigenen freigegebenen Fotos aus Google Drive hochladen. Anleitung: Wie man ein Bild von Google Drive teilt
-
- Schaltfläche “Verfügbar”: Mit dieser Option wird der Serviceartikel in Ihrem externen Katalog angezeigt. Wenn Sie vorübergehend aufhören möchten, ein Produkt oder einen Service anzubieten, müssen Sie es nicht aus Ihrem Katalog löschen. Deaktivieren Sie einfach diese Option, und der Artikel wird nicht mehr den App-Benutzern angezeigt, die auf Ihren Laden zugreifen. Steuern Sie Ihr Geschäft in Echtzeit.
-
- Schalter “Sonderangebot”: Produkte mit dieser Option aktiviert werden als Erstes in Ihrem externen Katalog angezeigt.
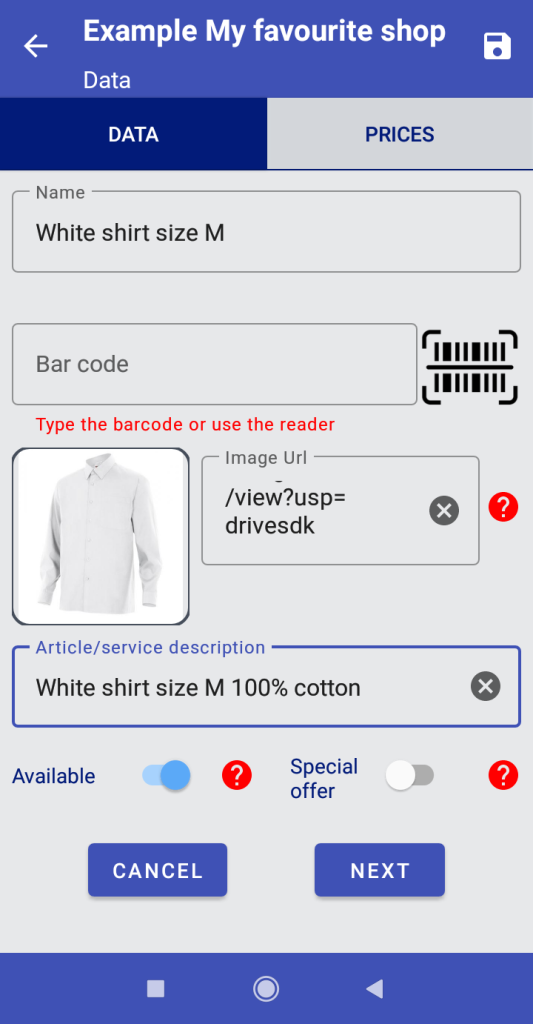
2.1.2 Hinzufügen: VERKAUFS-PREIS-BILDSCHIRM
-
Steuersatz und %-Auswahl: Hier wählen wir die Steuer und den entsprechenden Prozentsatz, die für den Verkauf unseres Produkts oder Dienstes gelten. Es muss zuvor unter “Steuern und %” im Register “Startseite” konfiguriert worden sein.
-
Mindestbestand: Die App benachrichtigt uns, wenn der verfügbare Bestand des Produkts unter dieser Menge liegt. Einheiten des Produkts, die du als sicher betrachtest, um Bestandsbrüche zu vermeiden.
- Basispreis, Button
 und Verkaufspreis: Wenn Sie einen Steuersatz auswählen oder antippen, zeigt Ihnen die App einen Dialog an. Geben Sie den Verkaufspreis oder den Preis ohne Steuern ein und die App führt die Berechnungen mit dem ausgewählten Steuersatz durch.
und Verkaufspreis: Wenn Sie einen Steuersatz auswählen oder antippen, zeigt Ihnen die App einen Dialog an. Geben Sie den Verkaufspreis oder den Preis ohne Steuern ein und die App führt die Berechnungen mit dem ausgewählten Steuersatz durch.
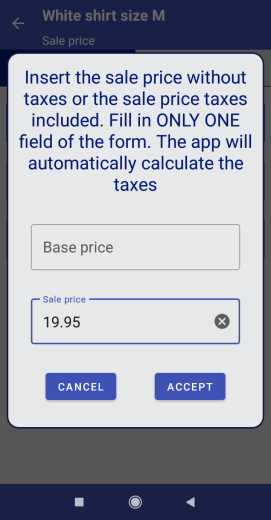
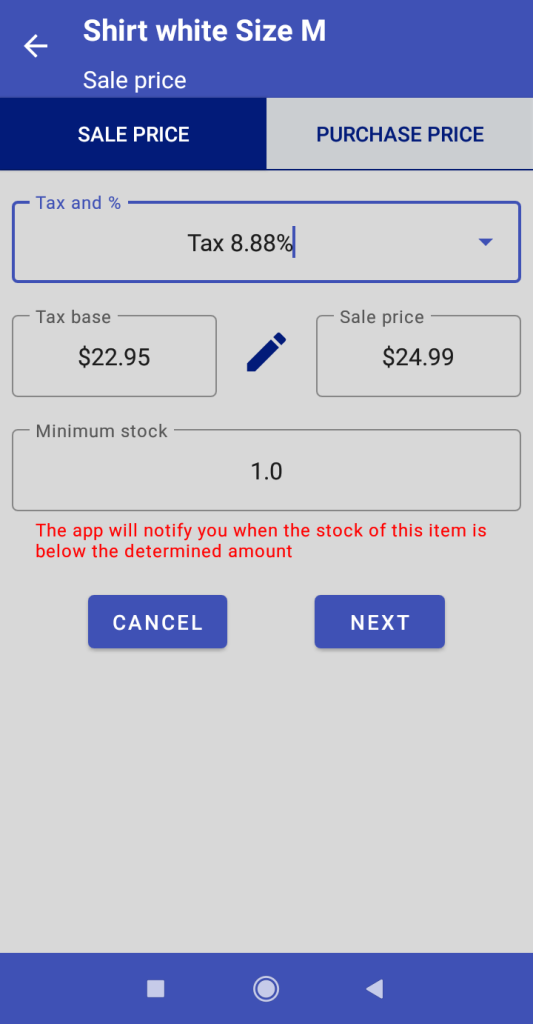
2.1.3 Element hinzufügen: KAUFPREIS-Bildschirm
- Anfangsbestand: Anzahl der Einheiten, die Sie zu Beginn in Ihrem Lager haben. Das Programm wird den Preis in diesem Tab als anfänglichen Kostenpreis Ihres Bestands für Berechnungen in den Berichten verwenden.
- SPEICHERN-Schaltfläche und Schaltfläche
 in der Symbolleiste: Änderungen speichern und unser Produkt wurde hinzugefügt.
in der Symbolleiste: Änderungen speichern und unser Produkt wurde hinzugefügt. - Steuersatz- und %-Auswahl, Steuerbasis-Schaltfläche
 , Einkaufspreis: Funktioniert genau wie der Tab “VERKAUFSPREIS”, aber die Farbe ist anders, damit der Benutzer immer eine schnelle visuelle Referenz hat, dass er einen Einkaufspreis und keinen Verkaufspreis bearbeitet. Blaue Bildschirme und Formulare für Kunden, Verkäufe und Verkaufsberichte und rote für Lieferanten, Einkäufe und Einkaufsberichte.
, Einkaufspreis: Funktioniert genau wie der Tab “VERKAUFSPREIS”, aber die Farbe ist anders, damit der Benutzer immer eine schnelle visuelle Referenz hat, dass er einen Einkaufspreis und keinen Verkaufspreis bearbeitet. Blaue Bildschirme und Formulare für Kunden, Verkäufe und Verkaufsberichte und rote für Lieferanten, Einkäufe und Einkaufsberichte.
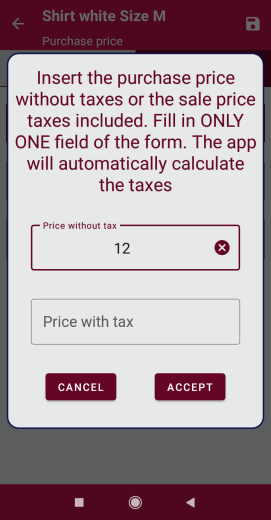
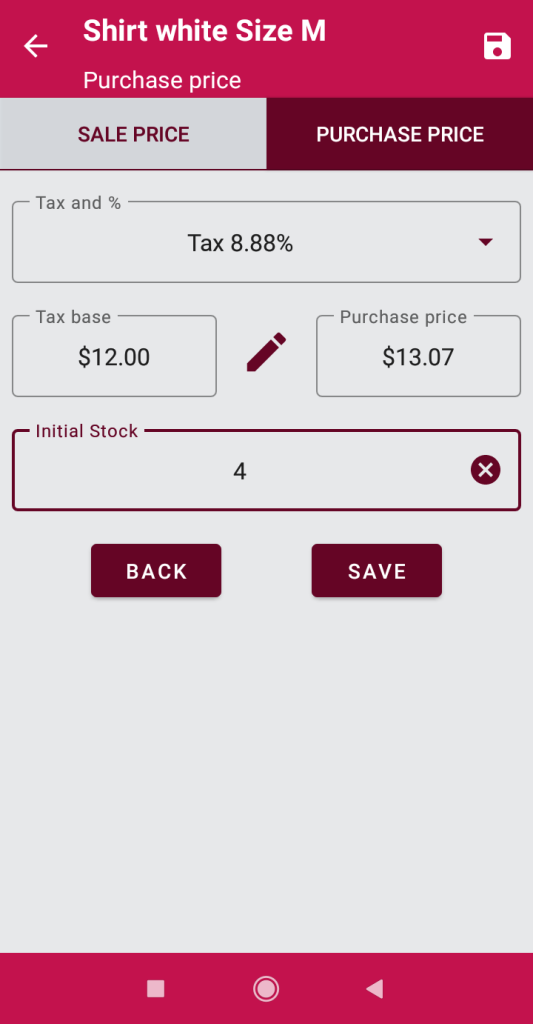
2.2 BERICHTE Bildschirm
In diesem Tab können Sie Lagerberichte bis auf die Minute konfigurieren. Sobald Datum und Uhrzeit ausgewählt wurden, müssen Sie wählen, ob Sie einen “Verkaufs”, “Einkaufs” oder “Verkaufs- & Artikel”- oder “Einkaufs- & Artikel”-Bericht möchten.
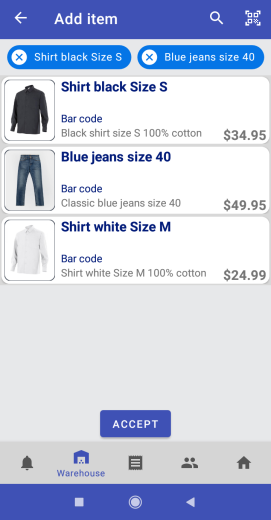
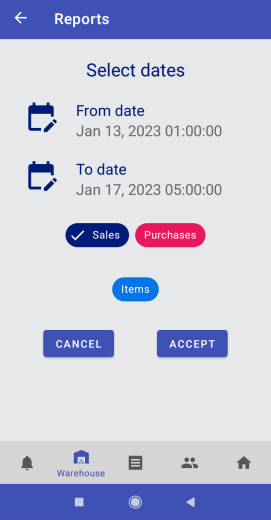
Tippen Sie auf den Artikel und er wird Ihrem Verkaufs-/Einkaufsbericht hinzugefügt. Tippen Sie erneut auf den Artikel oder auf den Chip mit dem Namen und der Artikel wird aus dem Bericht ausgeschlossen.
Auf dem Berichtsbildschirm sehen wir, ob es sich um einen Kauf- oder Verkaufsbericht handelt und welche Daten er enthält (Symbolleiste). Dann werden die Produkte angezeigt, die im Bericht enthalten sind (wenn wir einen bestimmten Artikel ausgewählt haben) und am Ende gibt es eine Zusammenfassung und den Gesamtbetrag.
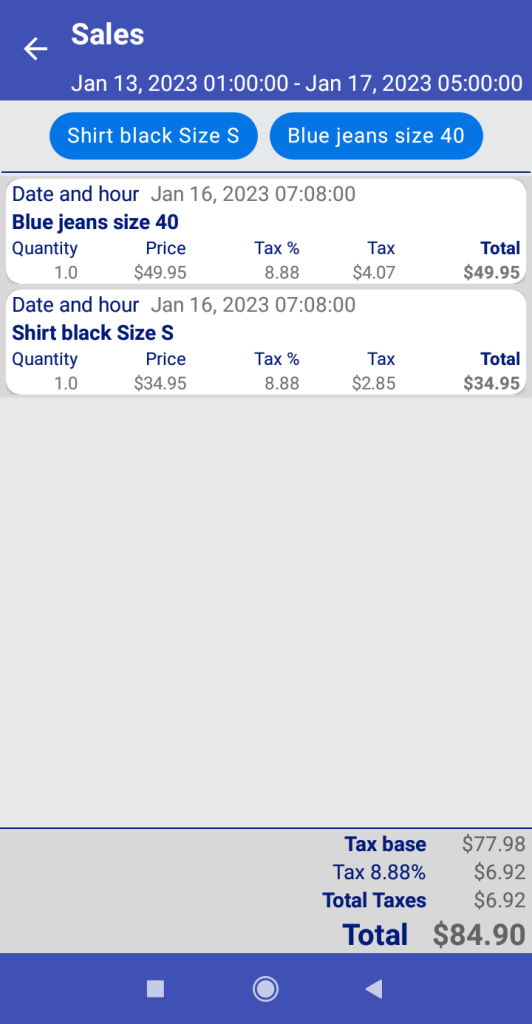
2.3 BESTANDSKONTROLLE, Artikel bearbeiten und löschen
Ein einfacher Klick auf unsere “Lager”-Artikelliste und wir gelangen in den Bildschirm “Artikel bearbeiten”. Die Symbolleiste zeigt uns die Schaltfläche “Löschen” und die Schaltfläche “Änderungen speichern”.
Alles funktioniert ähnlich wie beim Hinzufügen eines neuen Artikels, aber mit zwei Unterschieden: Wir sehen die Felder “Verfügbare Bestände” / “Mindestbestände” oben und “Verkaufspreis” / “Einkaufspreis” und “%” (Gewinnprozentsatz) unten.
2.3.2 DATENBILDSCHIRM: Lagerartikel bearbeiten oder löschen
“Verfügbare Bestände” zeigt die Anzahl der Artikel an, die wir in unserem Lager haben. Wichtig: Artikel werden von unserem Inventar abgezogen, wenn sie auf unseren Rechnungen “bedient” werden, nicht wenn sie darin enthalten sind.
“Mindestbestand” gibt die minimale Menge an, die verfügbar ist, unterhalb der die App eine Warnung anzeigt. Diese Funktion ist besonders nützlich, wenn wir Bestandsausfälle vermeiden möchten. Wenn der “Verfügbare Bestand” unter dem “Mindestbestand” liegt, wird “Verfügbare Bestände” in Rot mit dem Text “Unter Mindestbestand!” angezeigt.
Darüber hinaus sehen wir in der allgemeinen Artikelauflistung ein “Warnung”-Symbol. Das “Lager”-Abzeichen zeigt die Anzahl der Artikel an, deren verfügbare Menge unter dem geplanten “Mindestbestand” liegt.
Die Preise unten zeigen uns schnell den Einkaufspreis und den Verkaufspreis OHNE STEUERN an, und um Fehler zu vermeiden, gibt das % Feld den Gewinnprozentsatz an. Wenn dieser negativ ist und wir einen Verkaufspreis festgelegt haben, der unter dem Einkaufspreis liegt, wird der Prozentsatz in Rot angezeigt. Um Preise zu bearbeiten, klicken Sie auf die Registerkarte “PREISE”.
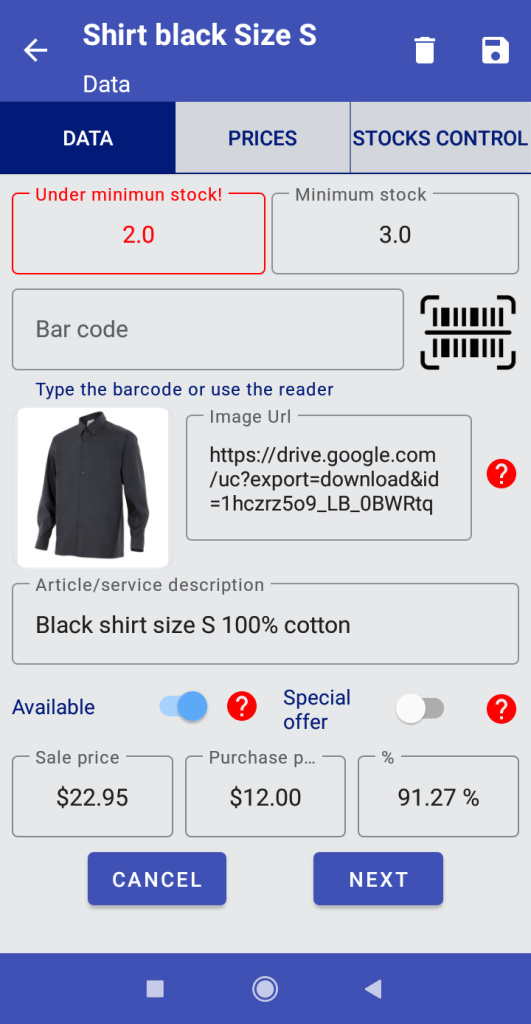
2.4 PREISE Registerkarte
Sie können auch Preise, “Mindestbestand” (im VERKAUFSPREIS-Bildschirm) und “Anfangsbestand” (im EINKAUFPREIS-Bildschirm) ändern, genau wie bei der Hinzufügung eines neuen Produkts.
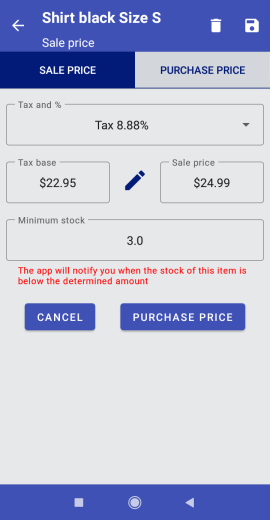
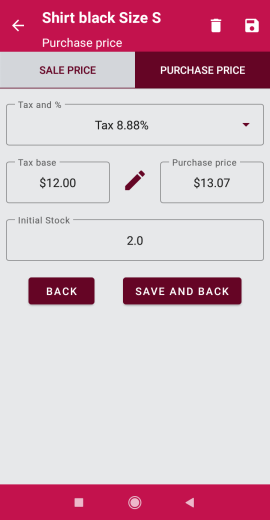
2.5 TAB LAGERKONTROLLE
Auf dieser Bildschirm werden uns eine vollständige Zusammenfassung aller Bewegungen des angeforderten Artikels angezeigt. Zusätzlich können wir die Daten filtern (![]() Schaltfläche für erweiterte Filter) und Anpassungen vornehmen (
Schaltfläche für erweiterte Filter) und Anpassungen vornehmen (![]() Schaltfläche), um den Bestand eines bestimmten Artikels zu ändern. Nachdem die Anpassung vorgenommen wurde, wird der Bestand des angepassten Artikels geändert.
Schaltfläche), um den Bestand eines bestimmten Artikels zu ändern. Nachdem die Anpassung vorgenommen wurde, wird der Bestand des angepassten Artikels geändert.

2.6 Schirm Anpassungen
Auf diesem Bildschirm können wir den Bestand eines bestimmten Artikels in Fällen von Korrekturen, Verlusten, Schäden, Inventuraktualisierungen oder aus jedem anderen Grund ändern.
Wir können das Datum auswählen, an dem wir die Bewegung durchführen, den Bewertungspreis des Artikels (ohne Steuern) und den zu ändernden Betrag.
Stellen wir uns vor, dass wir feststellen, dass eines der Hemden in unserem Bestand beschädigt ist und nicht verkauft werden kann. Wenn das Hemd 12,00 $ gekostet hat, wird die Anpassung wie im Beispiel ausgewählt, indem “Negative” Anpassung ausgewählt wird. Diese Anpassung zieht eine verfügbare Einheit aus unserem Bestand ab.

Wir werden nun unsere Anpassung als eine weitere Bewegung auf unserer Liste betrachten.
Die “Anpassungen” können von derselben Bildschirm aus bearbeitet werden, indem man auf die Schaltfläche klickt ![]() .
.
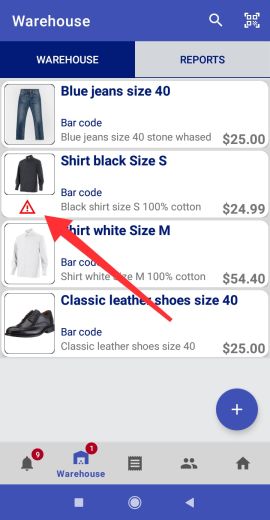
Jetzt zeigt uns die App eine Warnung in der Liste der Artikel des jeweiligen Elements an, deren Bestand unter dem festgelegten Minimum liegt.
Ebenso zeigt das “Lager”-Symbol an, wie viele Artikel wir unterhalb des Mindestbestandes haben.
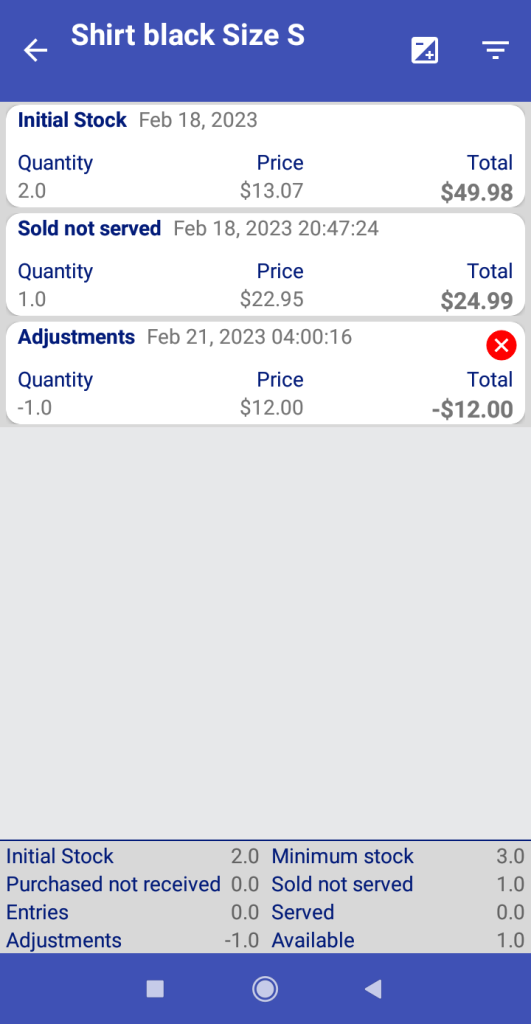
Benachrichtigungen
3.1 Benachrichtigungsverwaltung: Push-Benachrichtigungen und App-Benachrichtigungen
In diesem Tab sehen wir die Bestellungen/Nachrichten, die von externen Benutzern der App erhalten wurden. Wenn ein Client-Benutzer auf die My Favorite Shop-App zugreift, kann er die Artikel in unserem Katalog sehen, Bestellungen oder Reservierungen aufgeben und mit unserem Unternehmen Kontakt aufnehmen. Ein Kunde oder potenzieller Kunde, der auf diese Weise Kontakt mit uns aufnimmt, wird unserer Kunden-Datenbank hinzugefügt und die Bestellung wird automatisch unseren Rechnungen hinzugefügt. Der Kunde selbst wird seine Daten angeben und mit der Bestellung wird die Rechnung generiert. Alles, damit die Verwaltung administrativer Aufgaben so einfach wie möglich ist und Sie Ihre Zeit für das verwenden können, was in Ihrem Geschäft wirklich produktiv ist.
Sobald ein Kunde eine Bestellung aufgibt, benachrichtigt uns die App mit einer Push-Benachrichtigung* auf unserem Android-Terminal. Außerdem zeigt das Benachrichtigungsbanner die Anzahl der empfangenen und ungelesenen Benachrichtigungen in Echtzeit an.
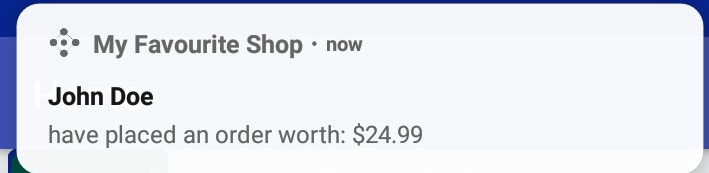
* Wie bei Whatsapp, Telegram oder jeder anderen Messaging-App erhalten Sie Push-Benachrichtigungen nur, wenn Sie in der App angemeldet bleiben. Wenn Sie sich aus der App abmelden, erhalten Sie keine Push-Benachrichtigungen in Echtzeit, aber wenn Sie sich wieder anmelden, werden Ihre Benachrichtigungen ohne Informationsverlust angezeigt.
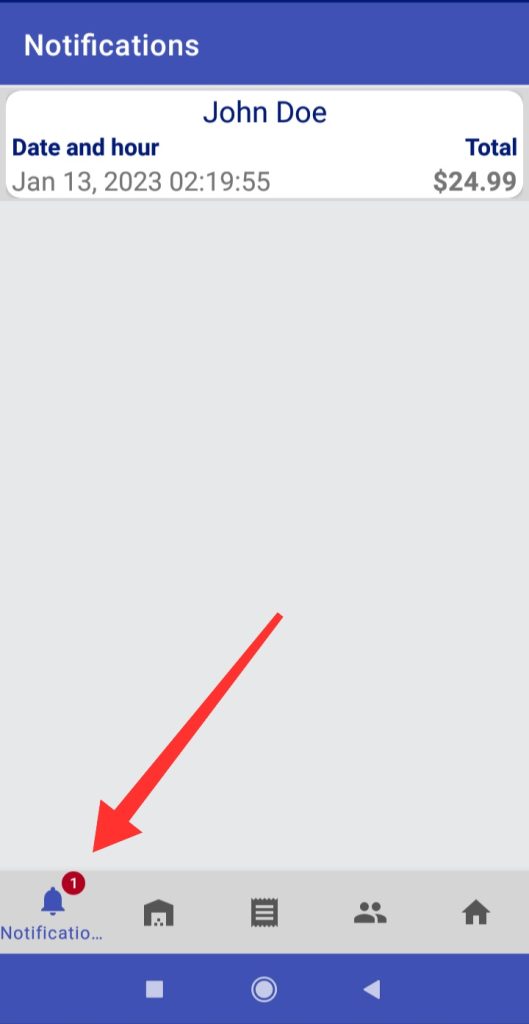
Durch Tippen auf die Benachrichtigung sehen wir die Details und deren Inhalt. Die Rechnungs- und Kontaktinformationen des Kunden (wenn sie diese bereitstellen möchten) sind in ihrer Datei im “Kunden” -Tab der App zugänglich und die Bestellrechnung wird auch unserer Rechnungsliste hinzugefügt. Alles auf automatisierte Weise.
Wir können die Details des Artikels oder der Artikel in unserer Rechnung sehen sowie Kommentare oder Anfragen des Kunden und den Bestellstatus: Versendet, wenn der Artikel unser Lager verlassen hat und die Lieferung abgeschlossen wurde, und Bezahlt, wenn die Zahlung eingegangen ist. Die allgemeinen Statusanzeigen oben ändern sich, sobald alle Artikel auf der Rechnung als “Versendet” oder “Bezahlt” markiert sind.
Im nächsten Abschnitt werden wir sehen, wie wir Operationen mit Kunden und Lieferanten durchführen können.
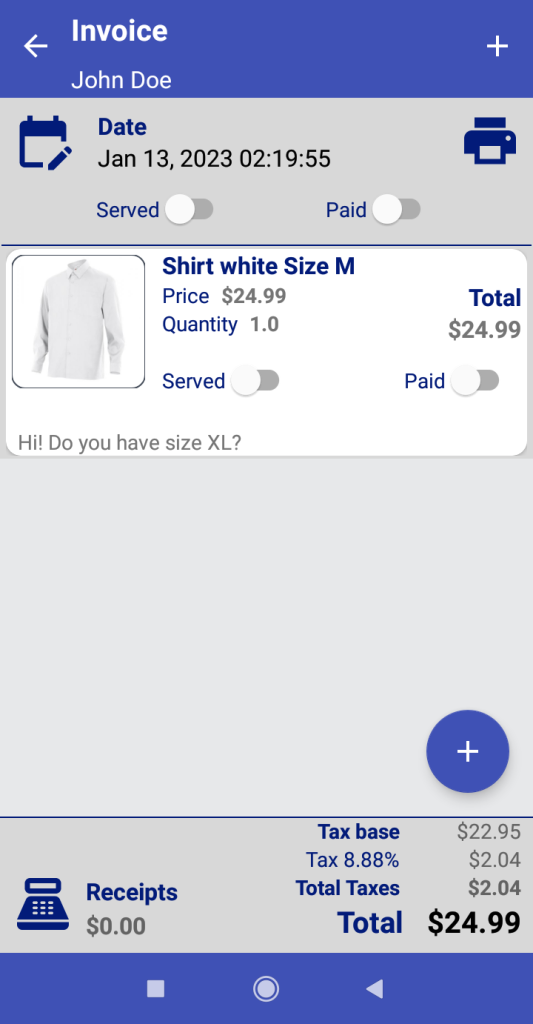
Kunden/Lieferanten
In dieser Registerkarte haben wir Zugang zur Liste der Kunden und Lieferanten unseres Unternehmens.
4.1 Das KUNDEN-Fenster
Wir können sehen, dass der obere Teil der Symbolleiste eine Suchfunktion nach Namen (Schaltfläche ![]() ) in der Liste und drei Schnellfilter-Schaltflächen enthält: “Alle”, “Nicht bedient” (die Kunden mit ausstehenden Beträgen auf ihren Rechnungen und den Wert in Ihrer Währung dieser Beträge anzeigen) und “Unbezahlt” (Kunden mit ausstehenden Beträgen).
) in der Liste und drei Schnellfilter-Schaltflächen enthält: “Alle”, “Nicht bedient” (die Kunden mit ausstehenden Beträgen auf ihren Rechnungen und den Wert in Ihrer Währung dieser Beträge anzeigen) und “Unbezahlt” (Kunden mit ausstehenden Beträgen).
Aber was ist, wenn in meinem Geschäft fast alle Verkäufe an anonyme Kunden in meinem physischen Geschäft erfolgen? Kein Problem: Schauen wir uns an, wie man einen Kunden/Lieferanten zur App hinzufügt und weitere Funktionen der My Favorite Shop-App als Point of Sale. Klicken wir auf die Schaltfläche ![]() .
.
Die Registerkarte LIEFERANTEN funktioniert genauso wie die Registerkarte KUNDEN, mit dem einzigen Unterschied, dass das Design in einer anderen Farbe gehalten ist, um Tippfehler zu vermeiden.
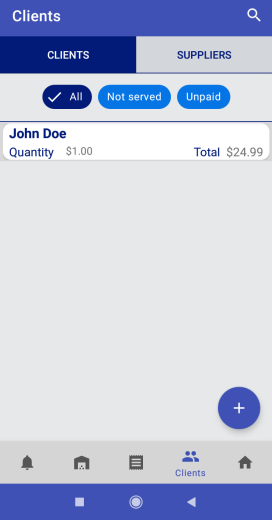
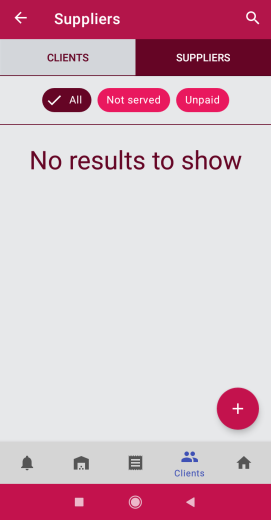
4.1.1 Filteroptionen
Wenn wir auf einen Kunden in der Liste tippen, gelangen wir zur Rechnungszusammenfassungsseite, auf der wir auch die Informationen dieses spezifischen Kunden bearbeiten, löschen und filtern können.
Auf effiziente und schnelle Weise können wir eine Liste der Rechnungen dieses Kunden mit ausstehenden Beträgen zum Bedienen oder Bezahlen erstellen und den Zeitintervall begrenzen, den wir anzeigen möchten.
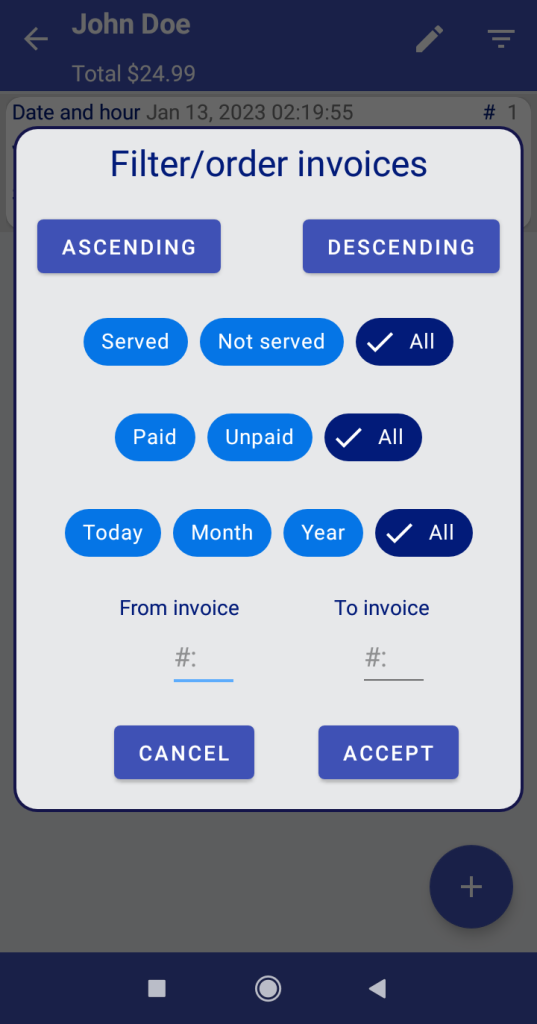
4.1.2 Hinzufügen eines neuen Kunden oder Lieferanten
Zurück zu unserer allgemeinen Liste von Kunden, nachdem Sie auf die Schaltfläche + gedrückt haben, wird ein Formular angezeigt, in dem Sie die Felder ausfüllen können, die wir auf unseren Rechnungen anzeigen müssen.
Auf die gleiche Weise ermöglicht das Tippen auf einen Kunden/Lieferanten in den Listen das Bearbeiten/Löschen der Daten dieses Kunden.
WICHTIG: Das Löschen eines Kunden/Lieferanten löscht nicht die mit diesem Kunden/Lieferanten verbundenen Rechnungen. Wenn Sie einen Kunden/Lieferanten aus Ihrer Datenbank löschen möchten, weil Sie wissen, dass Sie diese Daten nicht mehr verwenden werden, verlieren Sie die damit verbundenen Rechnungen nicht.
In unserem Beispiel fügen wir einen generischen Kunden hinzu, den wir für Verkäufe verwenden werden, die keine Ausstellung einer personalisierten Rechnung erfordern.
Klicken Sie auf SPEICHERN und auf unserer Kunden-Detailseite werden wir diesen Kunden verwenden, um eine neue Rechnung zu generieren.
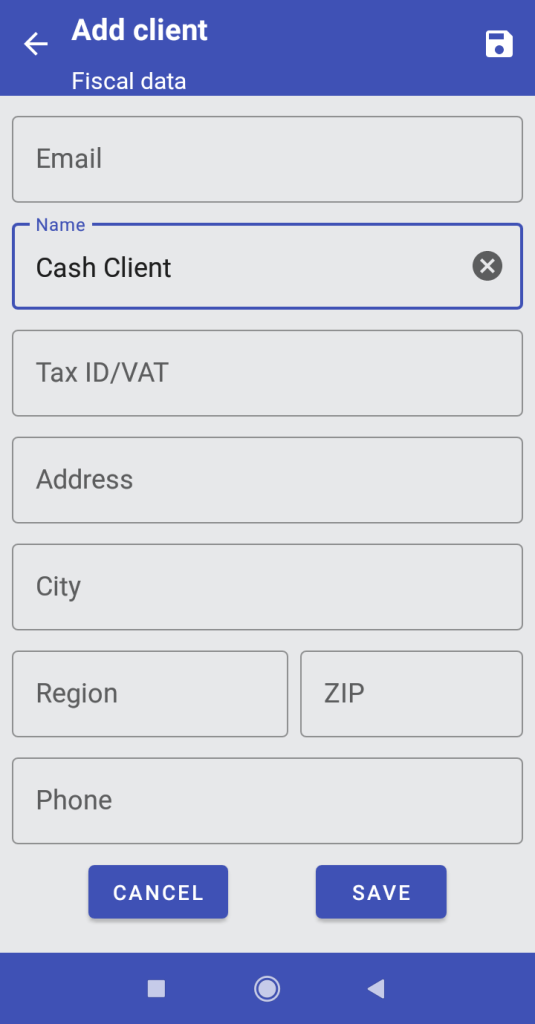
Die App zeigt uns den Namen des Kunden in der Symbolleiste und eine leere Liste an.
Außerdem sehen wir den Gesamtbetrag der Rechnungen, die dieser Kunde hat, den ![]() Button zum Bearbeiten/Löschen seiner Daten und den Button
Button zum Bearbeiten/Löschen seiner Daten und den Button ![]() zum Hinzufügen einer neuen Verkaufstransaktion. Klicken Sie auf den Button “Hinzufügen”, um die erste Rechnung unseres kürzlich erstellten Bar-Kunden hinzuzufügen.
zum Hinzufügen einer neuen Verkaufstransaktion. Klicken Sie auf den Button “Hinzufügen”, um die erste Rechnung unseres kürzlich erstellten Bar-Kunden hinzuzufügen.
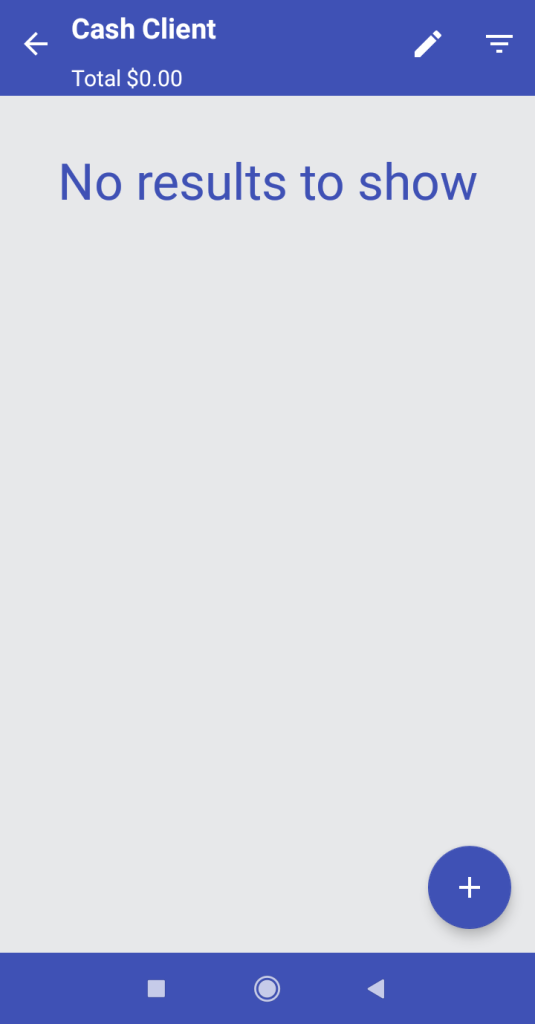
4.2 Hinzufügen einer neuen Rechnung manuell
Wir haben bereits gesehen, dass eine Benachrichtigung eines Kunden automatisch eine Rechnung eingeführt hat. Auch die manuelle Verwaltung von Rechnungen ist nicht viel komplizierter.
Wenn wir eine neue Rechnung hinzufügen oder eine bestehende löschen möchten, wird uns die App fragen, ob wir Artikel zur neu erstellten Rechnung hinzufügen oder sie dauerhaft löschen möchten. Klicken Sie auf Artikel hinzufügen und wir können nach dem Produkt aus unserem Katalog suchen, das wir hinzufügen möchten.

Wir können alphanumerisch suchen oder den Barcode-Scanner verwenden ![]() .
.
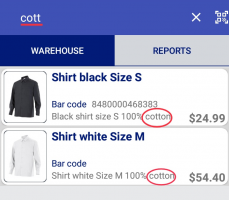
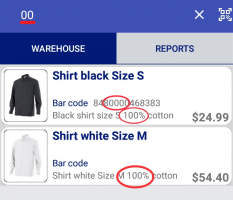
Sobald das Produkt ausgewählt ist, haben wir die Möglichkeit, die Menge, den Verkaufspreis, Kommentare zur Rechnung hinzuzufügen und den Zustand “Serviert” und “Bezahlt” zu ändern.
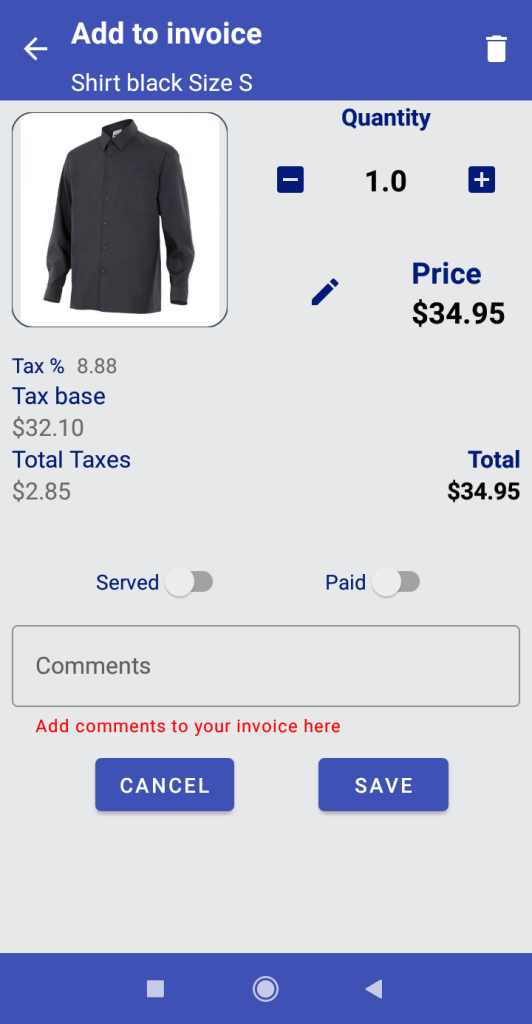
Rechnungen
5.1 Rechnungen: VERKAUF Bildschirm
Hier haben wir die Liste unserer Verkaufsrechnungen.
5.1.1 Verkauf: Filtern von Rechnungen
Das Symbol ![]() für die Symbolleistenfilterung zeigt uns die verschiedenen Möglichkeiten der Filterung, die wir für unsere Rechnungen haben. Alles ist konfiguriert und gestaltet, damit kein Detail fehlt und die Informationen genau und schnell zugänglich sind.
für die Symbolleistenfilterung zeigt uns die verschiedenen Möglichkeiten der Filterung, die wir für unsere Rechnungen haben. Alles ist konfiguriert und gestaltet, damit kein Detail fehlt und die Informationen genau und schnell zugänglich sind.
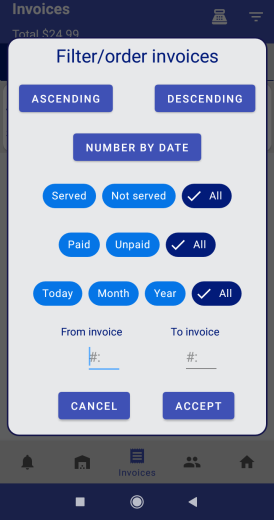
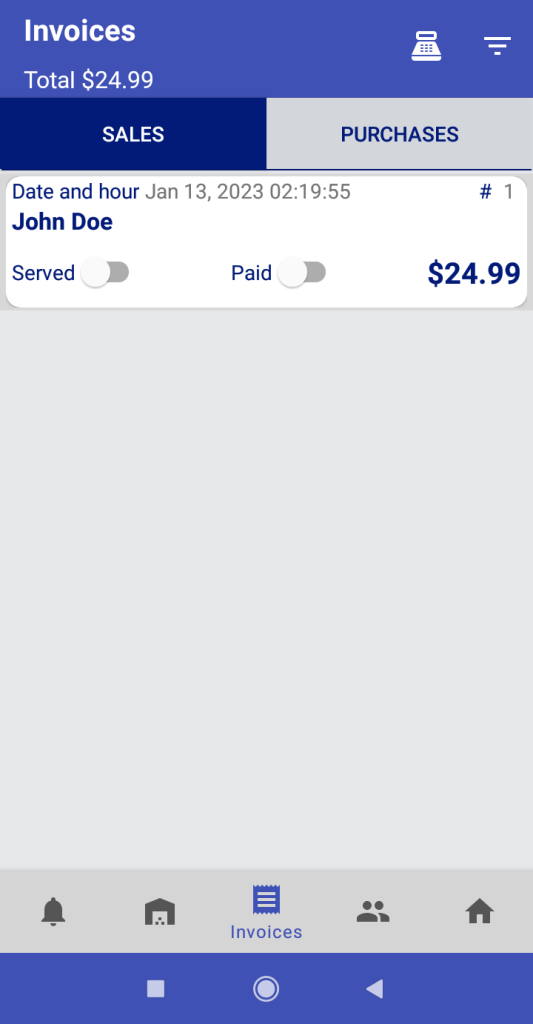
5.2 Rechnungen: KAUF-Bildschirm
Hier sehen wir die Liste unserer Kaufrechnungen mit denselben Optionen und Bedienbarkeit wie der Bereich unserer Verkaufsrechnungen, jedoch mit einer anderen Farbe, um Fehler bei der Arbeit zu vermeiden.
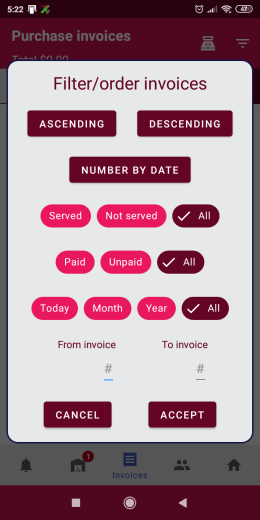
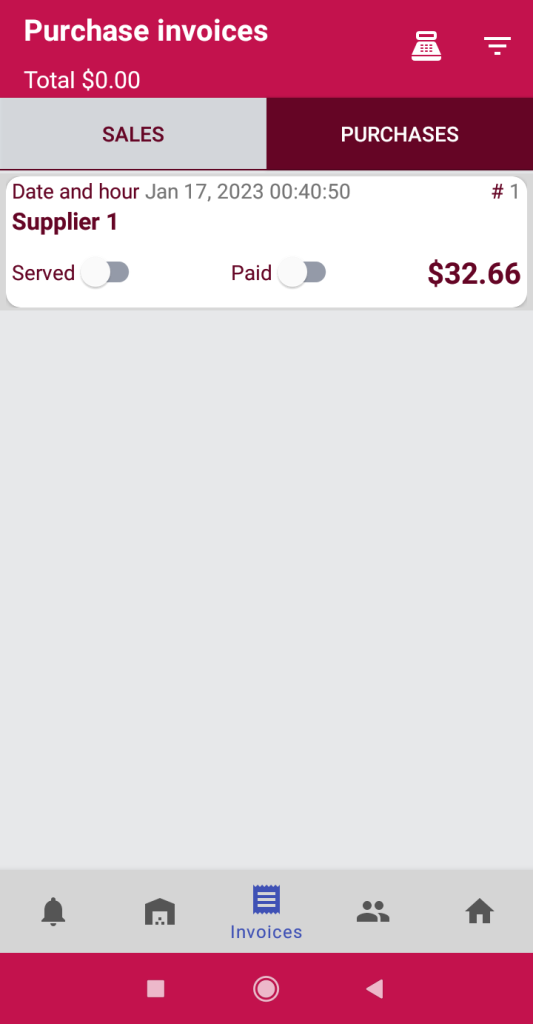
5.3 Rechnungsdetails
5.3.1 Rechnung bearbeiten/aktualisieren/löschen
In der Rechnung können wir mit der Schaltfläche ![]() neue Artikel hinzufügen, das Datum/Uhrzeit ändern
neue Artikel hinzufügen, das Datum/Uhrzeit ändern ![]() , ein Dokument zum Drucken erstellen
, ein Dokument zum Drucken erstellen ![]() , den allgemeinen Status der Rechnung (ob sie vollständig bezahlt oder geliefert ist), den Gesamtbetrag mit der entsprechenden Steuer aufschlüsselung und die erhaltenen Zahlungen sehen
, den allgemeinen Status der Rechnung (ob sie vollständig bezahlt oder geliefert ist), den Gesamtbetrag mit der entsprechenden Steuer aufschlüsselung und die erhaltenen Zahlungen sehen ![]() .
.
Wenn ein Element nicht geliefert oder bezahlt ist, wird dies im allgemeinen Status der Rechnung in den Listen und in den oberen Indikatoren angezeigt, und es fehlt noch ein Element, das zu sammeln/liefern ist.
Tippen Sie auf das gewünschte Element, um Menge, Preis und Status zu bearbeiten: ausstehend/geliefert und geleistete Zahlungen.
Wir können die Rechnung auch automatisch mit der Drucktaste drucken/e-mailen ![]() .
.
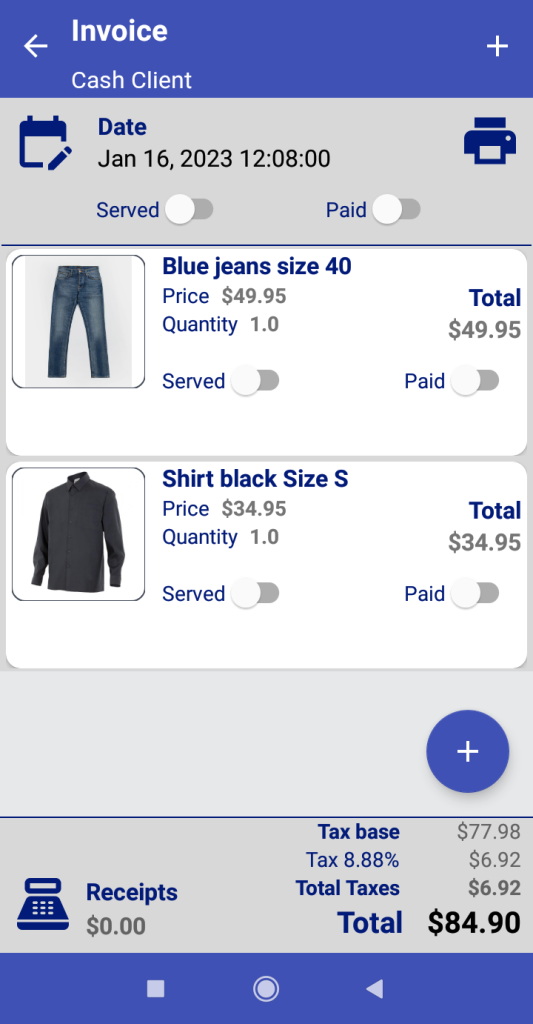
5.3.2 Rechnungsdetails bearbeiten
Durch das Aktivieren von Served zieht die App die verkauften Mengen aus unserem Lagerbestand ab. Dies ist wichtig, da es Fälle geben wird, in denen wir Produkte fakturieren, die noch nicht an den Kunden ausgeliefert wurden. Alles ist darauf ausgelegt, eine detaillierte Kontrolle unseres Geschäfts zu haben.
In unserem Beispiel ist der Verkauf sofort (wir aktivieren Served) und wir werden die Zahlungseingänge generieren (wir aktivieren Paid). Schauen wir uns das Management der Zahlungseingänge an.
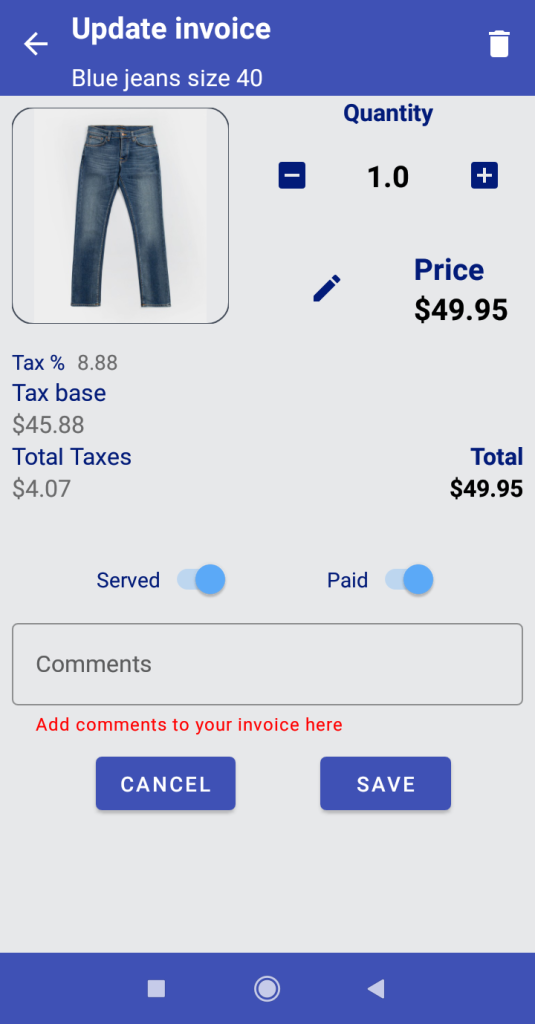
5.3.3 Rechnung bearbeiten: Zahlungen
Durch Aktivierung der Schaltfläche Bezahlt gelangen wir zu dem folgenden Dialogfenster, in dem wir die Zahlung verwalten können.
Wir wählen die Zahlungsmethode (Bargeld, Kreditkarte, Bank, Scheck) und können auch den Betrag, das Datum und die Uhrzeit der Zahlung bearbeiten. Wenn der eingezogene Betrag geringer ist als der Gesamtbetrag, generiert die App eine Teilzahlung. Wenn der eingezogene Betrag höher ist als der Gesamtbetrag, wird der überschüssige Betrag als Trinkgeld erfasst. Es ist nicht notwendig, das Geld zu trennen: Es wird immer klar sein, was eingezogen wurde und um welche Art von Zahlung es sich handelt.
Durch erneutes Tippen auf Bezahlt wird uns die Liste der Zahlungen angezeigt. Wenn wir die Zahlungen bearbeiten/löschen/aktualisieren möchten, können wir die aktuelle Zahlung löschen, das Datum, die Zahlungsmethode und den eingezogenen Betrag ändern.
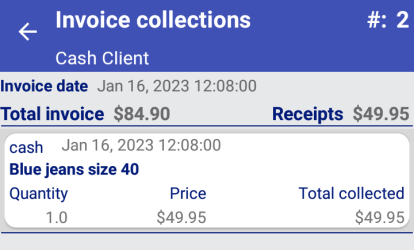
Auf unserem Rechnungsbildschirm können wir durch Tippen auf Zahlungen ![]() eine Liste aller Einzelheiten zu Zahlungen einsehen.
eine Liste aller Einzelheiten zu Zahlungen einsehen.
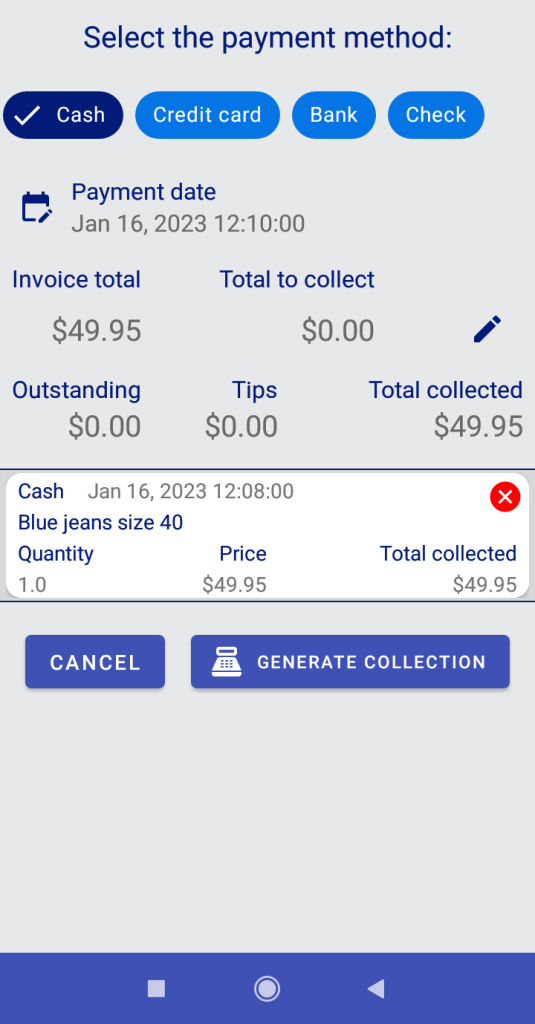
Wenn alle Elemente einer Rechnung bezahlt oder serviert sind, ändert sich auch der allgemeine Statusindikator oben und wir können es auch aus der allgemeinen Liste der Rechnungen sehen.
Im Footer würden bei mehreren Steuersätzen diese in verschiedenen Zeilen aufgeschlüsselt werden.
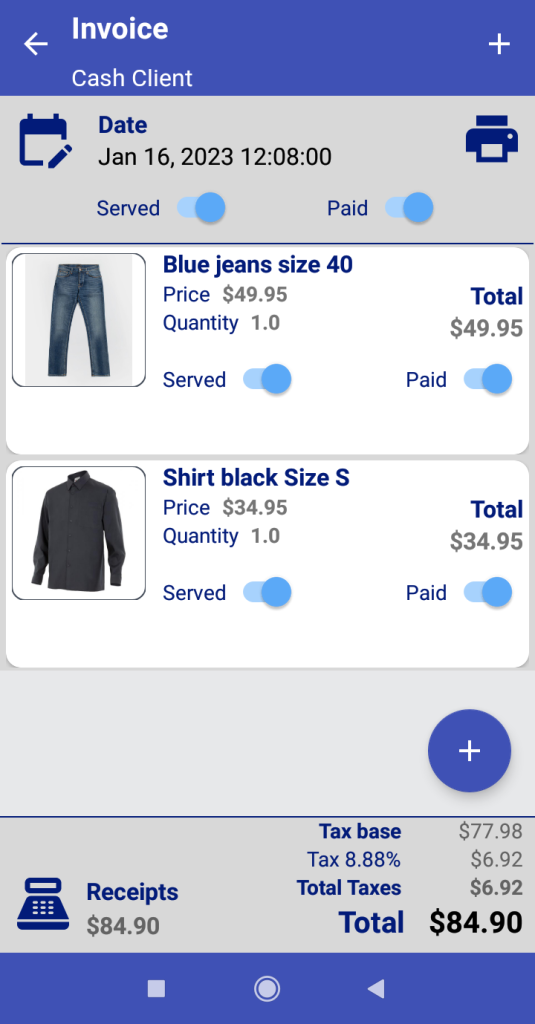
In unserer Liste von Rechnungen sehen wir unsere Dokumente nach aufsteigendem Datum/Uhrzeit nummeriert, den Gesamtbetrag und haben Zugang zu schnellen erweiterten Filtern ![]() und Berichten über Zahlungen
und Berichten über Zahlungen ![]() .
.
Auf dieselbe Weise haben wir Zugang zu den EINKAUFRECHNUNGEN (deren Betrieb jedoch gleich ist, aber alle Bildschirme sind rot gefärbt, um eine größere Klarheit zu gewährleisten und Fehler bei falschem Klick zu vermeiden).
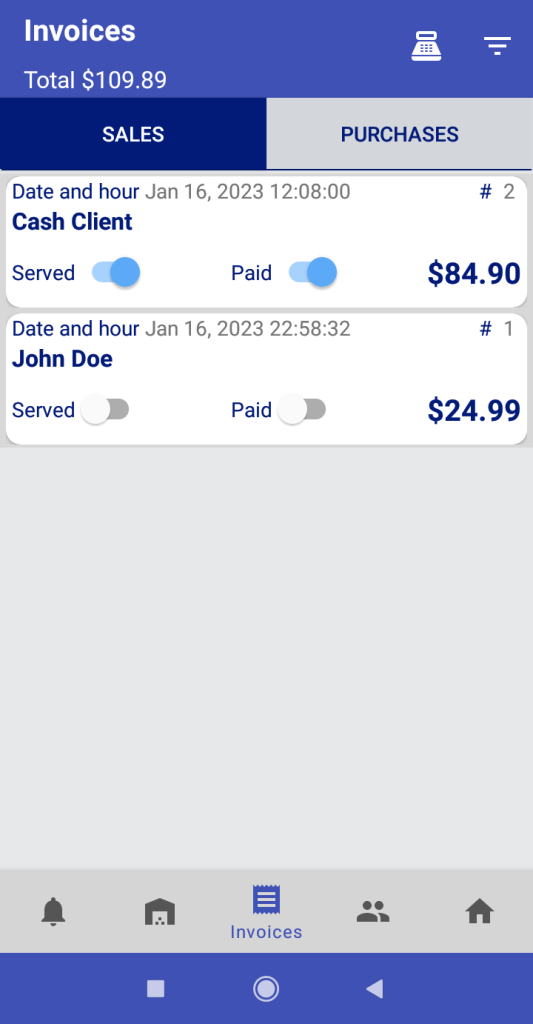
5.4 Berichte über Zahlungseingänge und -ausgänge:
Zugriff auf Informationen über unsere Zahlungseingänge und -ausgänge.
Wir haben auch schnelle Ein-Klick-Filter nach Zeitraum und fortgeschrittene Filteroptionen nach Datum![]() .
.
Auf die gleiche Weise wie bei Rechnungen erscheinen die ZAHLUNGSEINGÄNGE in Rot und die Inkassobildschirme in Blau. In der Gesamtsumme werden Inkasso und Zahlungseingänge ebenfalls nach Farbe unterschieden.
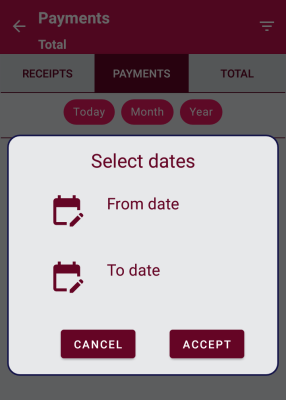
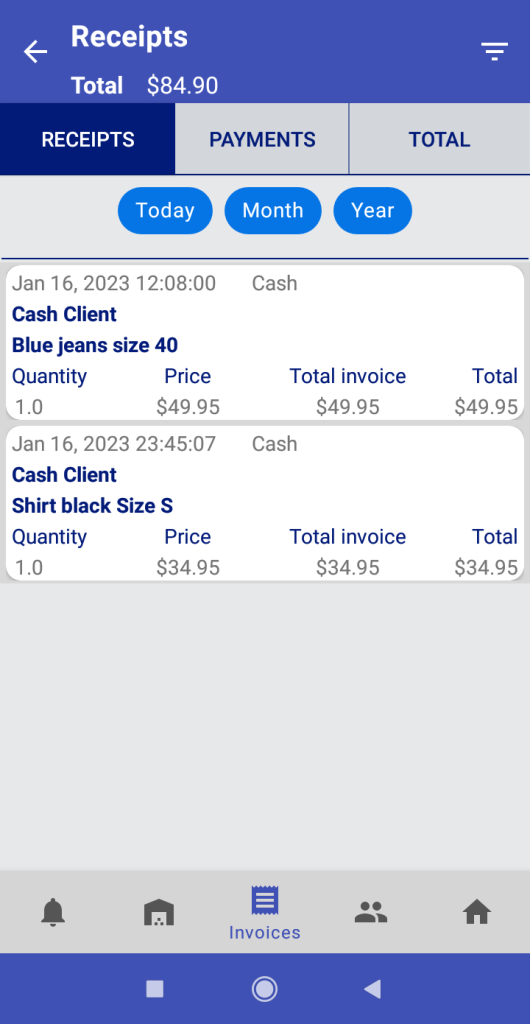
5.5 Print/Send invoices:
button
First time, the app will ask us for permission to access our storage. It is necessary if we want to save a copy of our invoices in .pdf as we will see.
Once permissions are granted, the app will show us the Printing Screen where we see two options in the toolbar: Save as .pdf button ![]() and Attach to email button
and Attach to email button ![]() .
.
Save as .pdf will save a copy of the invoice in “Documents” on our device. Attach to email will open a dialog where we can choose our email management app and thus send an email to the client with a copy of the pdf file attached.
If our client has provided us with his email or we have entered it when adding him manually, this “Invoice attached to email” screen is what we will see after selecting our email manager, where we can also edit the standard message provided by the app.