Utenti del cliente: Guida rapida
Dopo la registrazione con il tuo account valido di Facebook o Gmail, verrà aperta la schermata di benvenuto.
Home
In questa scheda, configureremo i dati dell’attività. È importante notare che i dati forniti in questo spazio saranno quelli che i potenziali clienti di My Favorite Shop vedranno quando utilizzeranno l’applicazione in modalità CLIENTE.
1.1 Scheda Home
Se questa è la prima volta che utilizzi la versione “Client” dell’app, ti chiederà di inserire un numero di telefono di contatto valido e di concedere le autorizzazioni di localizzazione, che sono condizioni necessarie per il funzionamento dell’app.
1.1.1 Scheda dati personali / dati fiscali
L’applicazione ti porterà alla schermata “Dati fiscali”. Si prega di compilare tutti i campi se si desidera ricevere fatture automaticamente, o almeno compilare il campo obbligatorio del telefono.
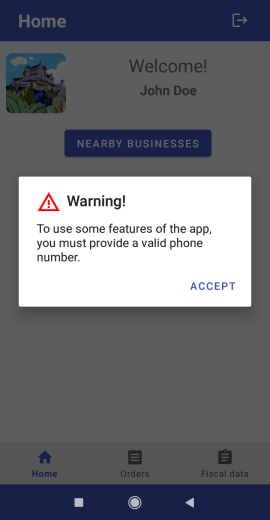
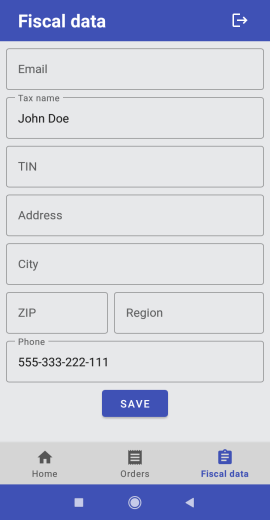
1.1.2 Consentire le autorizzazioni di localizzazione
Una volta che hai compilato i tuoi dati personali e sei tornato alla scheda “Home”, tocca il pulsante “Attività vicine” e, di nuovo, se è la prima volta che utilizzi l’app, ti chiederà di attivare le autorizzazioni di localizzazione. Sono necessarie e l’app non fornirà alcuna funzionalità senza di esse.
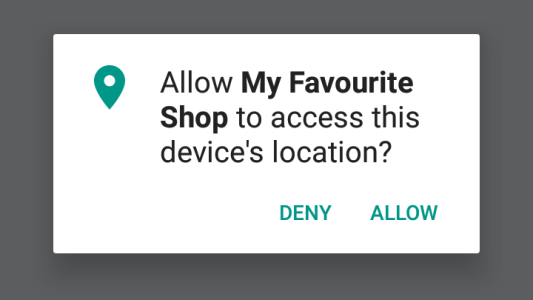
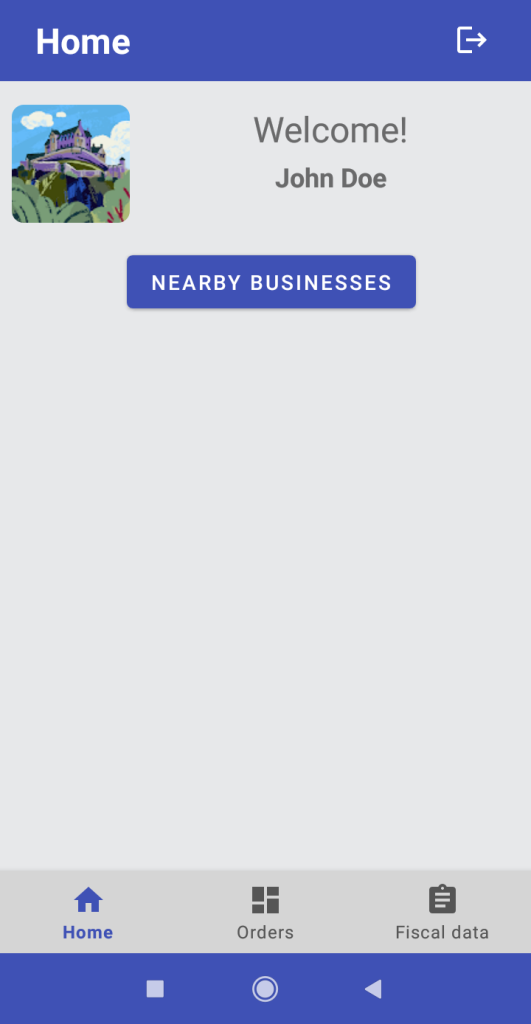
1.2 Attività vicine nella tua zona
Una volta concesse, vedremo se abbiamo attività degli utenti di My Favorite Shop entro un raggio di 5 km dalla nostra posizione attuale.
In tal caso, possiamo selezionare i segnalini e accedere al catalogo dei prodotti condiviso da quell’attività.
Seleziona, premi “Accetta” e l’applicazione ti riporterà alla scheda Home.
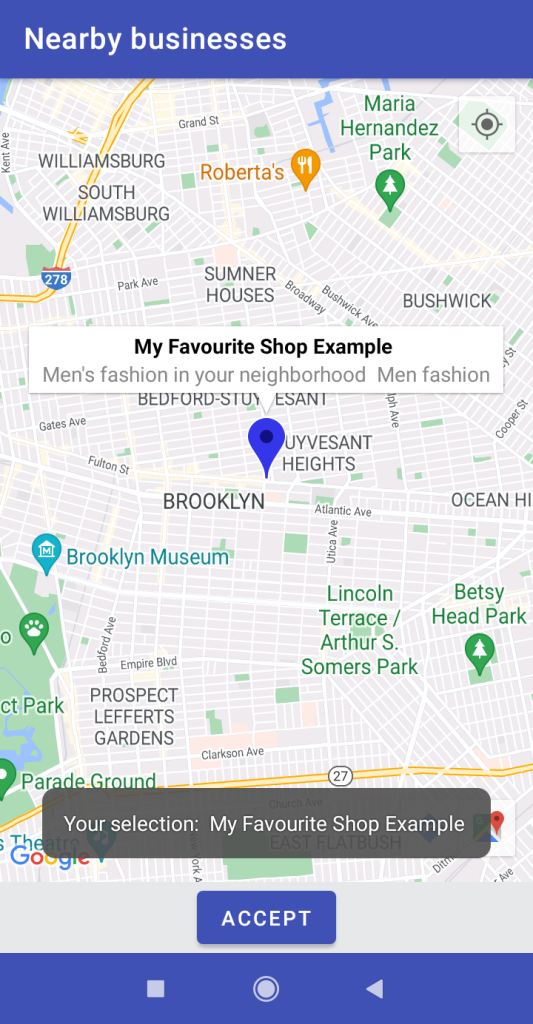
Ma ora, nella scheda Home, comparirà il logo del negozio selezionato, la categoria o l’occupazione di questa attività e il suo indirizzo fisico, così come il pulsante “Visualizza catalogo di…”.
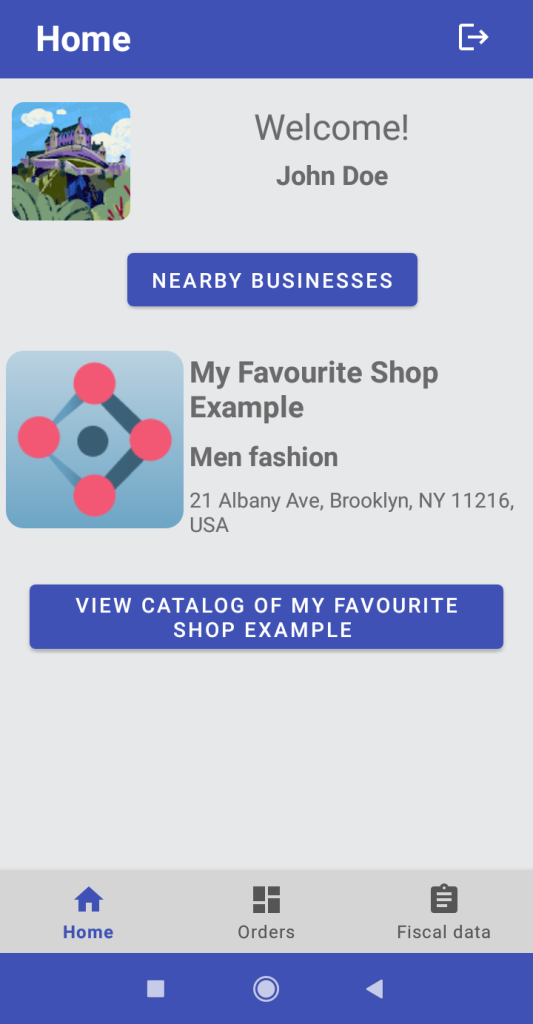
1.3 Accesso al catalogo dello schermo virtuale
Premi il pulsante e accederai al catalogo condiviso dalla attività selezionata.
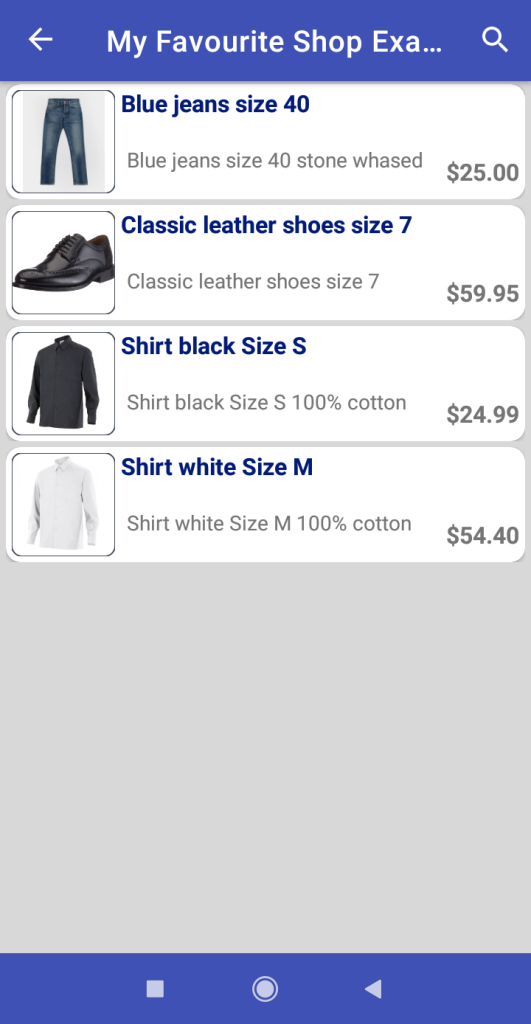
Clicca su qualsiasi elemento dell’elenco e si aprirà una descrizione più dettagliata del prodotto e l’app ci consentirà di aggiungere l’articolo al nostro ordine.
Vedremo una foto del prodotto, i dettagli del prezzo, le tasse e la descrizione del prodotto, esattamente come il proprietario dell’azienda ha preparato il suo catalogo.
Inoltre, c’è un campo modificabile “Commenti” in cui possiamo fare domande o richiedere chiarimenti sul prodotto e sul nostro acquisto.
Fai clic su “Aggiungi all’ordine” e aggiungeremo il nostro primo prodotto al nostro primo ordine.
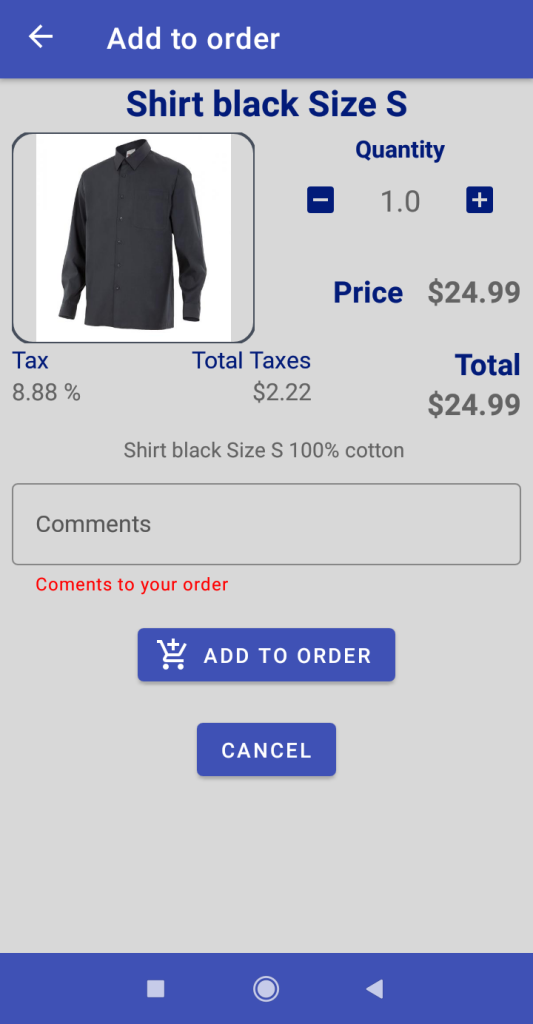
1.4 Schermo delle informazioni sui pagamenti dell'ordine
In questa schermata, la prima e più importante nota riguarda i pagamenti e l’uso dell’app: i pagamenti e i trasferimenti di denaro sono un servizio fornito da società indipendenti da “My Favourite Shop”. Ricordati di fare pagamenti/prenotazioni solo a aziende e persone che conosci con certezza. Ancora una volta, ricorda che non garantiamo l’esistenza o l’accuratezza delle offerte che appaiono nell’applicazione.
Successivamente, dovrai accettare i Termini e Condizioni di acquisto dell’attività commerciale presso cui desideri acquistare/prenotare. Questi sono i termini specifici stabiliti da ciascun proprietario di attività commerciale e chiariranno i dettagli come ad esempio se l’attività commerciale offre o meno la spedizione, la sua politica di reso, cosa comporta la prenotazione in termini di tempo e garanzia, gli impegni che entrambe le parti accettano e altre particolarità del tuo acquisto presso quell’attività commerciale.
Il campo ‘Per effettuare pagamenti’ vi informerà su come effettuare i pagamenti per i vostri ordini presso l’attività selezionata: un numero di telefono per Cash App, Venmo, Zelle o uno dei metodi più comuni per ricevere pagamenti tramite telefono cellulare o email.
Infine, se l’attività consente prenotazioni, verrà visualizzato il percentuale che deve essere pagata per prenotare e l’importo calcolato per il vostro ordine attuale. Come abbiamo già menzionato, le condizioni di prenotazione e pagamento verranno spiegate nei ‘Termini e condizioni’ del proprietario.

Nelle nostre ordinazioni possiamo vedere il nome dell’attività locale e l’importo dell’ordine nella barra di navigazione, gli articoli che fanno parte dell’ordine e la possibilità di aggiungere ulteriori articoli o servizi premendo o rimuoverli dall’ordine premendo . Se l’attività selezionata ha abilitato i pagamenti/prenotazioni, il pulsante “PAGAMENTI” ci mostrerà le istruzioni per effettuare prenotazioni e pagamenti tramite l’app.
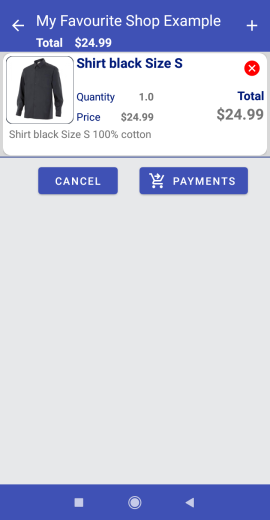
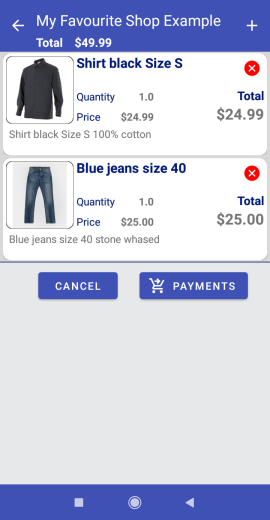
1.5 Inviare l'ordine
Inviare l’ordine // Il pagamento è un’operazione diversa che è esterna al ‘My Favourite Shop POS’. Quando il proprietario dell’attività riceve l’ordine, potrebbe contattarti via e-mail o tramite il numero di telefono fornito nella scheda ‘Dati fiscali’. Il trasferimento del denaro per l’ordine dipenderà dall’applicazione utilizzata e dalle condizioni particolari del servizio.
Premi il pulsante “![]() Invia” e verrà inviato un messaggio con il tuo ordine tramite l’app all’imprenditore e l’ordine apparirà nella scheda “Ordini”.
Invia” e verrà inviato un messaggio con il tuo ordine tramite l’app all’imprenditore e l’ordine apparirà nella scheda “Ordini”.

Ordini
2.1 Scheda Ordini
Qui vedremo un elenco dei nostri ordini.
L’elenco serve come registro dei nostri ordini nell’app, e con un semplice clic su qualsiasi ordine, possiamo visualizzare i dettagli.

Puoi anche recuperare i dati forniti dal venditore per il pagamento se hai bisogno di recuperarli per qualsiasi motivo.

Dati Fiscali
3.1 Scheda Dati Fiscali
In questa scheda/schermata, puoi compilare le tue informazioni di fatturazione e contatto. Se hai bisogno di una fattura, qualsiasi azienda con cui interagisci può comunicare con te tramite queste informazioni e inviarti automaticamente fatture legali al tuo indirizzo email. Assicurati di compilare correttamente le informazioni.
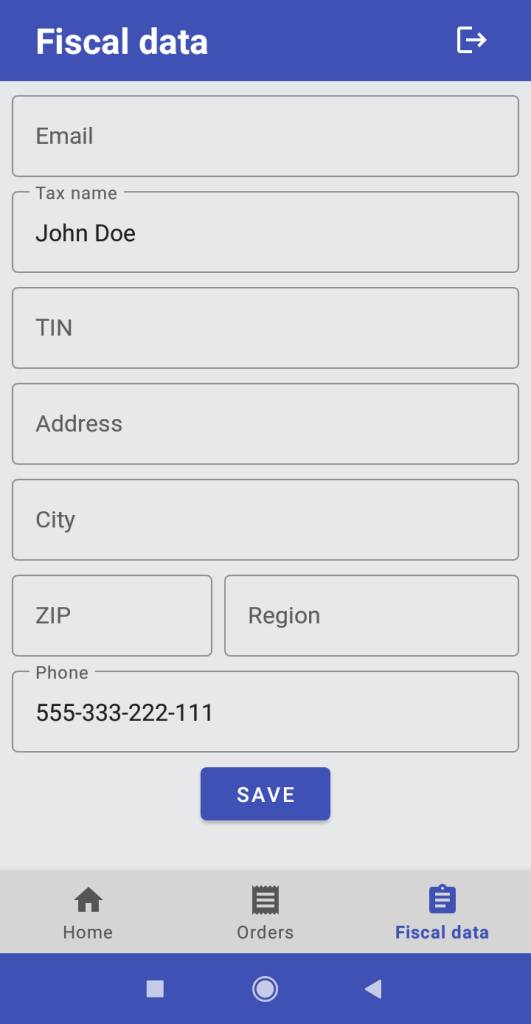
E questo è tutto! Speriamo che tu possa godere dell’app e grazie per la tua fiducia.