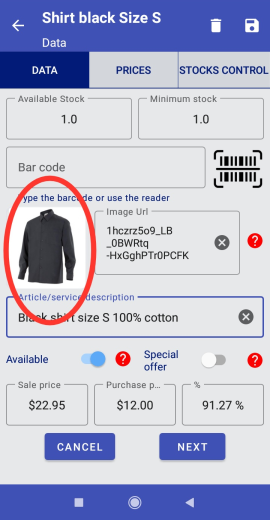Como compartilhar uma imagem do Google Drive
My Favourite Shop permite que você compartilhe imagens de um endereço de internet válido ou compartilhando um link de imagem do Google Drive. Neste guia, vamos ver como compartilhar imagens no My Favourite Shop a partir de uma conta do Google Drive.
Se você não sabe o que é o Google Drive, é um espaço de armazenamento gratuito de até 15 GB fornecido pelo Google quando você tem uma conta de e-mail do Gmail.
Em primeiro lugar, é importante lembrar que os links compartilhados serão visíveis para qualquer pessoa que acessar o link, portanto, para manter nossa privacidade, é altamente recomendável criar uma pasta com as imagens que queremos compartilhar publicamente, seja o logotipo de nossa empresa ou as fotos dos produtos que queremos oferecer/mostrar no catálogo do aplicativo My Favourite Shop.
Adicionar nova pasta
Uma vez que tenhamos navegado até o local onde queremos criar a nova pasta, clique no botão "+".
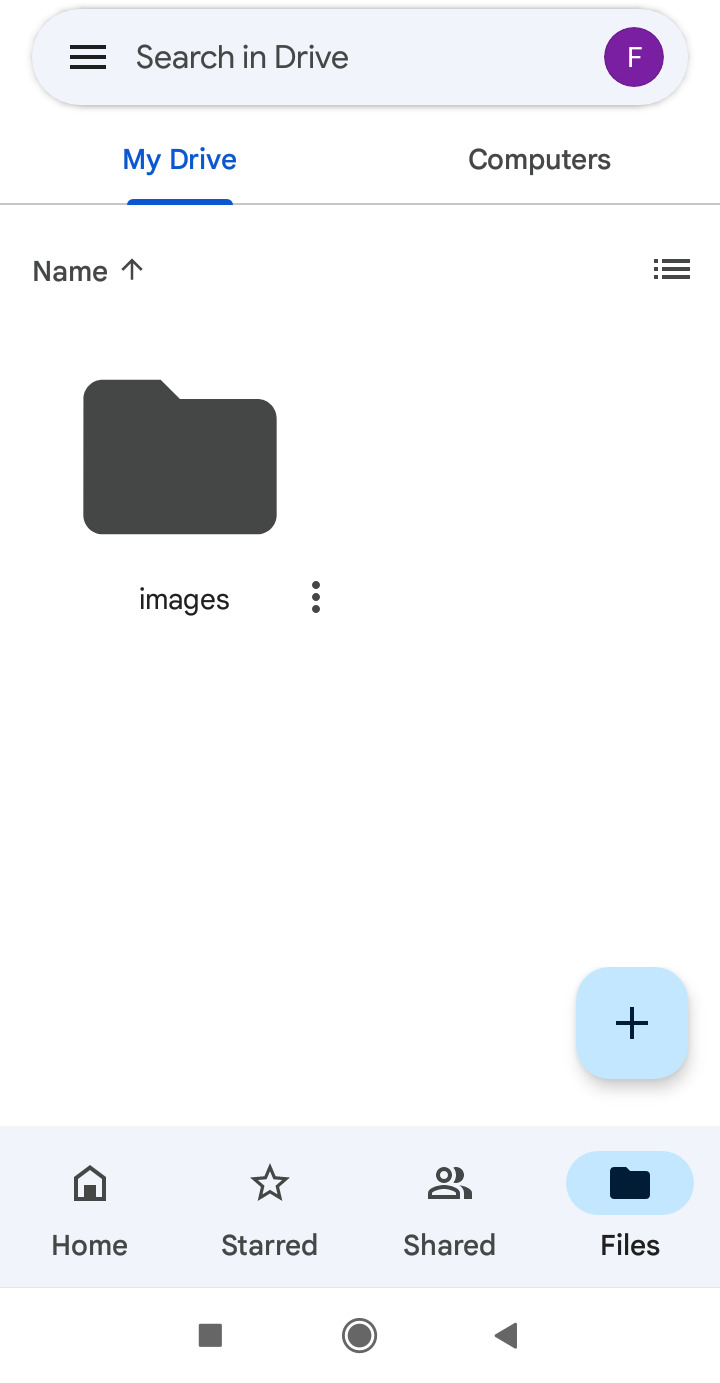
Nome da pasta
Ao abrir o Google Drive em nosso dispositivo (telefone, tablet, laptop...), veremos o conteúdo do nosso disco na nuvem como mostrado na imagem.

Adicionar nova pasta
Clique em "Pasta" na caixa de diálogo "Criar novo".

Nome da pasta
Nome para a nova pasta (por exemplo, Imagens compartilhadas).
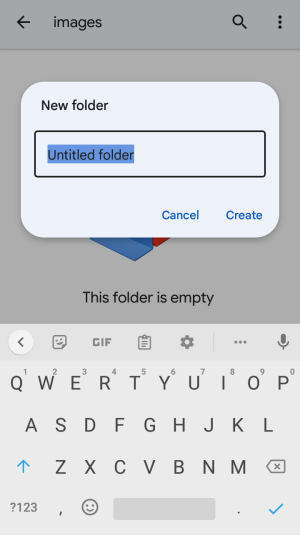
Criar a nova pasta
Clique em "Criar" e veremos nossa nova pasta vazia.
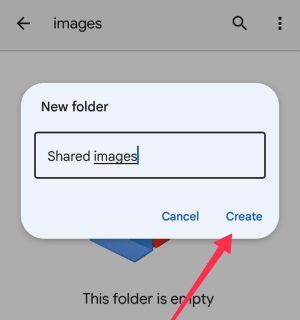
Criar a nova pasta
Adicione as imagens que queremos compartilhar à pasta recém-criada.

Alterar a visibilidade da pasta
O conteúdo da pasta é privado. Volte para "Meu Drive" e clique no botão como mostrado na imagem.

Compartilhar pasta
Clique em "Compartilhar" na caixa de diálogo que nos será mostrada. Estamos compartilhando APENAS a pasta selecionada.

Compartilhar pasta
Clique em "Não compartilhado" na caixa de diálogo que nos será mostrada.

Alterar as configurações da pasta
Clique em "Alterar" na tela Quem tem acesso.

Pasta compartilhada
Agora, quando você voltar para a "Minha unidade", a pasta mostrará o ícone Compartilhado.

Share folder
And change Restricted to Anyone with the link.

Folder shared
Now when you go back to My Drive, the folder will show the Shared icon.

Configurações de imagem
Na nossa pasta de Imagens compartilhadas, ao clicar no botão que mostra a imagem, será aberto um diálogo.

Copiar link da imagem
Clique em Copiar link e volte para o aplicativo My Favourite Shop.

Cole o link no aplicativo
Cole o link no aplicativo: O link copiado será usado no aplicativo My Favorite Shop quando quisermos exibir uma imagem em nosso catálogo ou incluir o logotipo de nossa empresa na aba "Início".
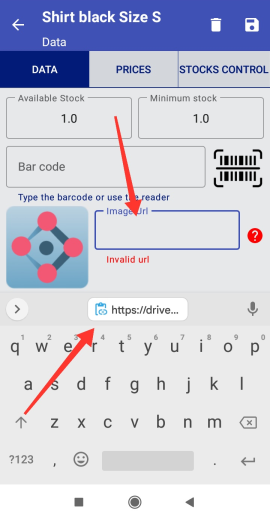
Feito!
Agora veremos a imagem em nosso aplicativo e ela também será a imagem que será exibida em nosso catálogo.